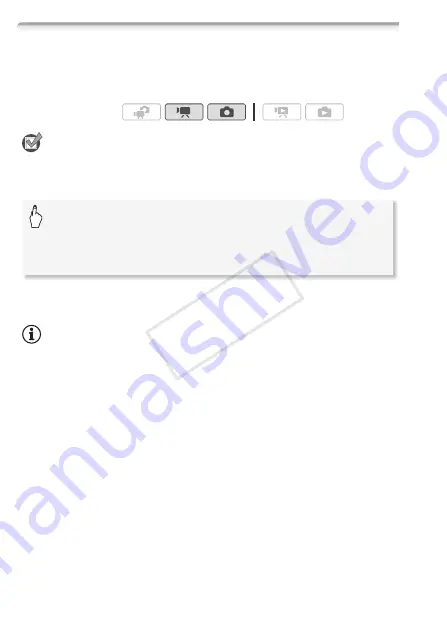
40
Preparations
Selecting the Memory for the Recordings
You can select to record your movies and photos in the built-in mem-
ory or on a memory card. The default memory for recording both is the
built-in memory.
POINTS TO CHECK
• Be sure you understand the information provided in
Eye-Fi Cards
(
0
38) before using an Eye-Fi card.
* When selecting the memory, you can check the approximate available recording
time/number of photos, based on currently used settings.
NOTES
• Select to record movies in the built-in memory or memory card
X
if you
later want to convert the movies to standard definition in order to upload
them to the Web or to create standard DVDs.
Operating modes:
[FUNC.]
8
[MENU]
8
8
8
[Rec Media for Movies] or [Rec Media for Photos]
8
[
f
] (built-in memory), [
4
] (memory card
X
) or [
7
]
(memory card
Y
)*
8
[
a
]
COP
Y
Summary of Contents for VIXIA HF S30
Page 11: ...11 COPY ...






























