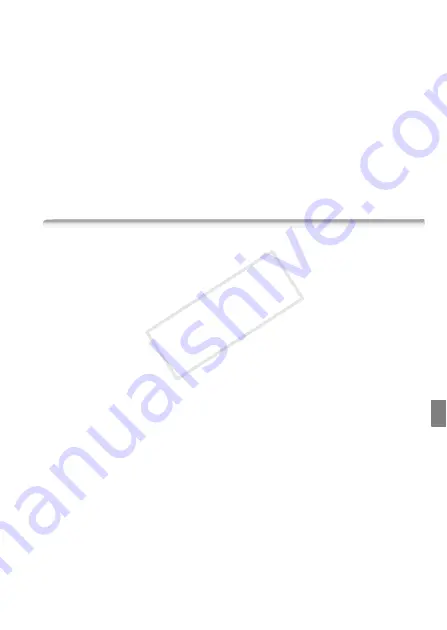
Additional Information
193
To avoid condensation
• Do not expose the camcorder to sudden or extreme changes in tem-
perature.
• Remove the memory card and battery pack. Then, place the camcorder
in an airtight plastic bag and let it adjust gradually to temperature
changes before removing it from the bag.
When condensation is detected
The camcorder automatically shuts off.
The precise time required for water droplets to evaporate will vary
depending on the location and weather conditions. As a general rule, wait
for 2 hours before resuming use of the camcorder.
Using the Camcorder Abroad
Power Sources
You can use the compact power adapter to operate the camcorder and to
charge battery packs in any country with power supply between 100 and
240 V AC, 50/60 Hz. Consult a Canon Service Center for information on
plug adapters for overseas use.
Playback on a TV Screen
You can only play back your recordings on TVs compatible with the NTSC
system. NTSC is used in the following regions/countries:
Americas:
All of North America and Central America; most Caribbean
islands (except in French territories like Guadeloupe and Martinique); most
of South America (except in Argentina, Brazil and Uruguay).
Asia:
Only in
Japan, the Philippines, South Korea, Taiwan and Myanmar.
Oceania:
US
territories (Guam, American Samoa, etc.) and some Pacific islands like
Micronesia, Samoa and Tonga.
COP
Y
Summary of Contents for VIXIA HF S30
Page 11: ...11 COPY ...






























