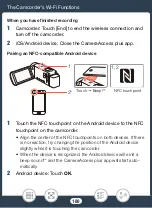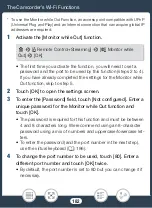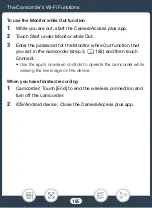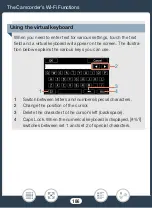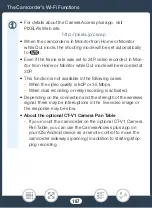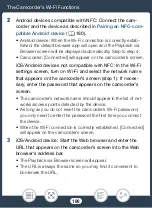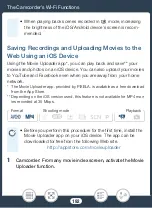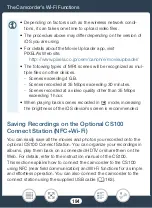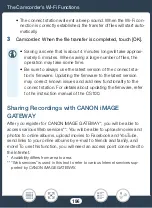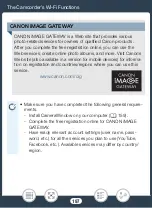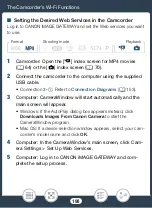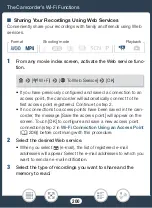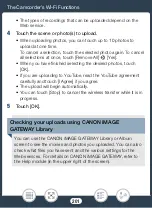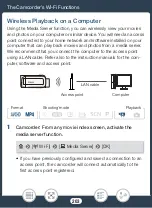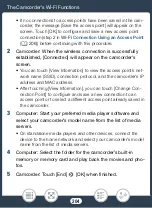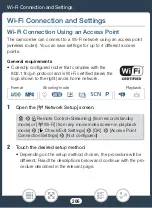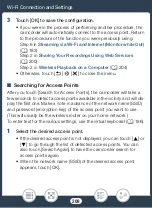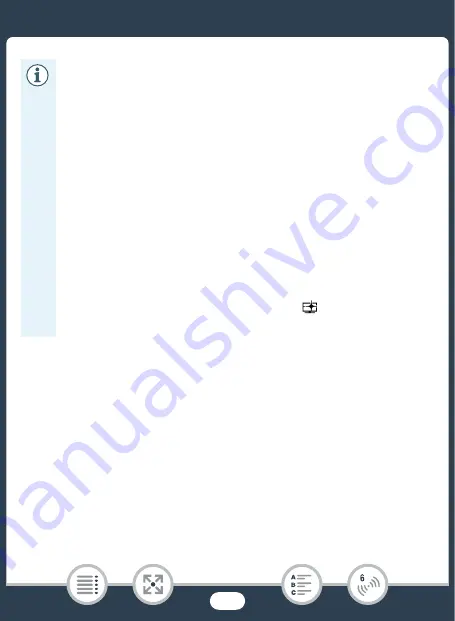
194
The Camcorder’s Wi-Fi Functions
S
aving Recording
s
on the Optional C
S
100
Connect
S
tation (NFC+Wi-Fi)
You can ea
s
ily
s
ave all the movie
s
and photo
s
you recorded onto the
optional C
S
100 Connect
S
tation. You can organi
z
e your recording
s
in
album
s
, play them bac
k
on a connected HDTV or
s
hare them on the
Web. For detail
s
, refer to the in
s
truction manual of the C
S
100.
Thi
s
s
ection explain
s
how to connect the camcorder to the C
S
100
u
s
ing NFC (near field communication) and Wi-Fi function
s
for a
s
imple
and effortle
ss
operation. You can al
s
o connect the camcorder to the
connect
s
tation u
s
ing the
s
upplied U
S
B cable (
A
• Depending on factor
s
s
uch a
s
the wirele
ss
networ
k
condi-
tion
s
, it can ta
k
e
s
ome time to upload video file
s
.
• The procedure above may differ depending on the ver
s
ion of
iO
S
you are u
s
ing.
• For detail
s
about the Movie Uploader app, vi
s
it
PIXELA’
s
Web
s
ite.
http://www.pixela.co.jp/oem/canon/e/movieuploader/
• The following type
s
of MP4
s
cene
s
will be recogni
z
ed a
s
mul-
tiple file
s
on other device
s
.
-
S
cene
s
exceeding 4 GB.
-
S
cene
s
recorded at 35 Mbp
s
exceeding 30 minute
s
.
-
S
cene
s
recorded at a video quality other than 35 Mbp
s
exceeding 1 hour.
• When playing bac
k
s
cene
s
recorded in
mode, increa
s
ing
the brightne
ss
of the iO
S
device’
s
s
creen i
s
recommended.