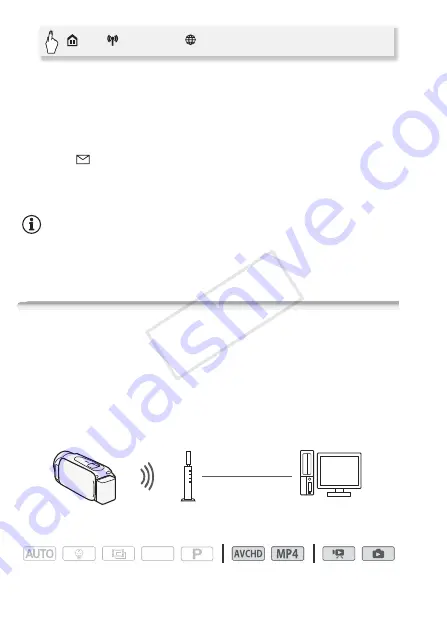
136
Wi-Fi Functions
2 When [Configuration completed] appears on the screen, touch [OK].
3 Perform the procedure in
Wi-Fi Connection Using an Access Point
(
A
[Connected] will appear on the camcorder’s screen and the connection
will be established.
4 Touch [
].
5 Perform steps 5 to 8 of
Sharing Your Recordings Using Web
Services
(
A
NOTES
• E-mail addresses must consist of single-byte characters. Only e-mail
addresses with 16 or less characters before the @ mark can be set in
the camcorder.
Playback on a Computer
Using the Media Server function, you can wirelessly view your movies
and photos on your computer or similar device. You will need an
access point connected to your home network and software installed
on your computer that can play back movies and photos on the media
server. We recommend that you connect the computer to the access
point using a LAN cable. Refer also to the instruction manuals for the
computer, software and access point.
Operating modes:
1 Camcorder: Activate the media server function.
>
[
Wi-Fi]
>
[
To Web Service]
>
[OK]
Access point
LAN cable
Computer
SCN
COP
Y






























