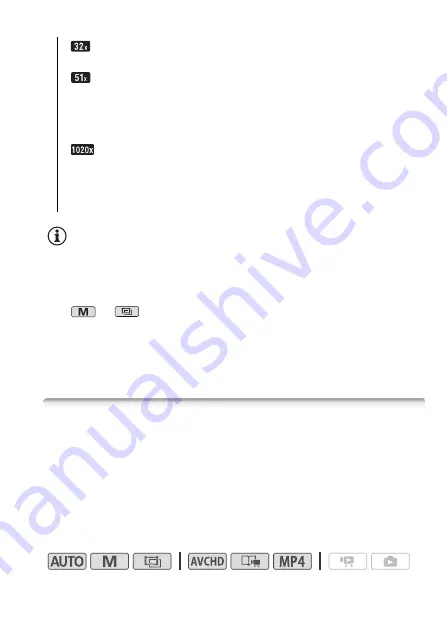
AUTO Mode
51
Options
NOTES
• Keep at least 1 m (3.3 ft.) away from the subject. At full wide angle, you
can focus on a subject as close as 1 cm (0.39 in.). Using tele macro
(
A
106), you can focus on a subject as close as 50 cm (1.6 ft.) at full
telephoto.
• In
or
mode, you can also set
p
>
[Zoom Speed] to
one of three constant speeds (3 is the fastest, 1 the slowest). When
[Zoom Speed] is set to [
Y
Variable], the zoom speed will be faster in
record pause mode than when actually recording, except when pre-
recording (
A
98) is activated.
Quick Start
When you close the LCD panel with the camcorder on, the camcorder
enters the standby mode. In standby mode the camcorder consumes
only about 1/3 the power used when recording, saving energy when
you are using a battery pack. Additionally, when you open the LCD
panel, the camcorder is ready to start recording in approximately
1 second*, allowing you to record the subject right away.
* The actual time required varies depending on the shooting conditions.
Operating modes:
[
Optical]
For optical zoom, the camcorder uses the optical
magnification ratio of the lens.
[
Advanced]
For advanced zoom, the camcorder processes
the image beyond the range of the optical zoom to obtain a
larger zoom without any deterioration in image quality. At full wide
angle, the angle of view with advanced zoom is wider than the
angle of view with optical zoom.
[
Digital]
For digital zoom (light blue area on the zoom bar),
the image is processed digitally so image quality will deteriorate
the more you zoom in. When you are using digital zoom (zoom
position is within the light blue area on the zoom bar), photos
cannot be taken.
Summary of Contents for VIXIA HF R30
Page 1: ...Canon VIXIA HFR30 VIXIA HFR32 VIXIA HF R300 NTSC ...
Page 41: ...PUB DIE 0412 000 HD Camcorder Instruction Manual ...
Page 270: ......
Page 277: ......
Page 278: ...o B io PIXELA CORPORATION VideoBrowser ver 2 0 ...
















































