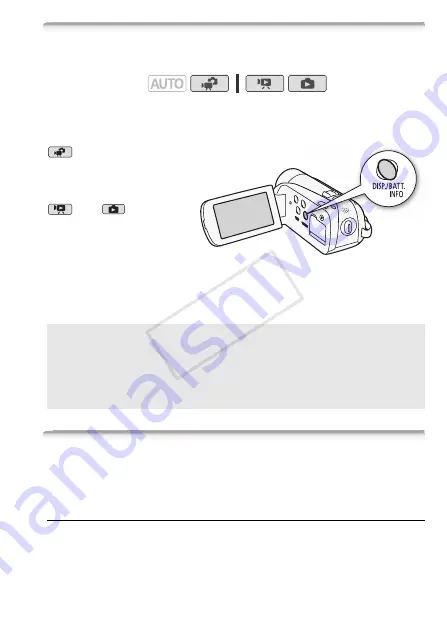
Video
87
Onscreen Displays and Data Code
You can turn most onscreen displays on or off.
Repeatedly press
h
to turn the onscreen displays on/off in the
following sequence:
mode:
• All displays on
• Most displays off*
and
modes**:
• Only data code on
• All displays on
*
Pressing
h
will turn off most of the icons and displays that appear automati-
cally but will not remove onscreen displays that were turned on manually (for
example, onscreen markers or the audio level meter).
**
Touch the screen to display the playback controls.
Rating Scenes
You can assign a rating to the scenes you record. Later, you can
choose just the scenes of a particular rating to play back or edit.
Rating Scenes Right After Recording
You can rate your scenes immediately after recording them. Doing so
will allow you to assign a rating while the scene is still fresh in your
memory.
Operating modes:
About the Data Code
With every scene or photo recorded, the camcorder keeps a data code
(date/time of recording, information about the camera setup, etc.). You
can select the information to be displayed with the
y
/
z
8
[Data Code] setting.
COP
Y






























