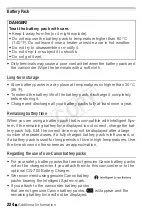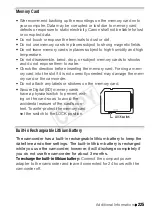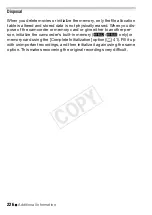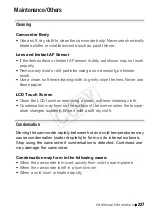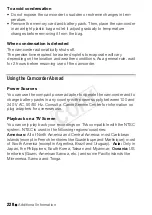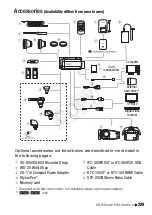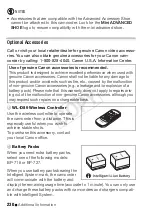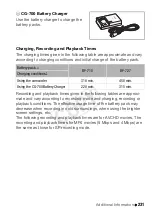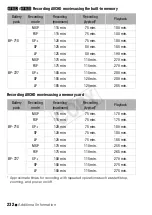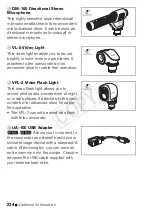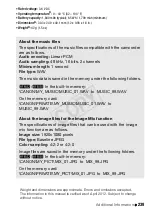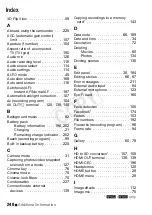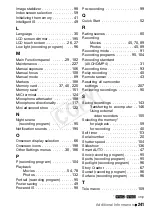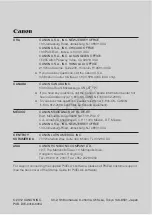238
Additional Information
-
/
,
Wi-Fi
• Standard:
Complies with the IEEE 802.11b/g/n protocol
• Frequency:
2.4 GHz
• Supported channels:
1 - 11
• Encryption methods:
WEP-64/WEP-128, TKIP/AES
Power/Others
• Power supply (rated)
3.6 V DC (battery pack), 5.3 V DC (compact power adapter)
• Power consumption
2.7 W (SP mode, AF on, LCD normal brightness)
• Operating temperature
:
0 – 40 °C (32 – 104 °F)
• Dimensions
[W x H x D] (excluding the grip belt)
68 x 64 x 121 mm (2.7 x 2.5 x 4.8 in.)
• Weight
(camcorder body only)
310 g (10.9 oz.)
• When the recording program is set to [Underwater] or [Surface]
- The following functions are not available: face detection (available only for [Surface]), Instant AF, auto
slow shutter, manual audio recording level adjustment, microphone attenuator, zoom speed
adjustment (zoom speed is faster than [Speed 3] when [Zoom Speed] is set to [Variable])
- The following settings are adjusted: white balance, image effects, tele macro
- Minimum focusing distance from the waterproof case lens window
In the water: approx. 75 cm (2.5 ft.) at full telephoto; approx. 5 cm (2 in.) at full wide angle
35 cm (1.1 ft.) with tele macro on at full telephoto
In the air: approx. 1 m (3.3 ft.) at full telephoto; approx. 5 cm (2 in.) at full wide angle
40 cm (1.3 ft.) with tele macro on at full telephoto
CA-110 Compact Power Adapter
• Power supply:
100 – 240 V AC, 50/60 Hz
• Rated output / consumption:
5.3 V DC, 1.5 A / 17 VA (100 V) – 23 VA (240 V)
• Operating temperature
:
0 – 40 °C (32 – 104 °F)
• Dimensions
:
49 x 27 x 79 mm (1.9 x 1.1 x 3.1 in.)
• Weight
:
110 g (3.9 oz.)
BP-718 Battery Pack
• Battery type
Rechargeable lithium ion battery, compatible with Intelligent System
COP
Y