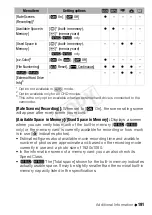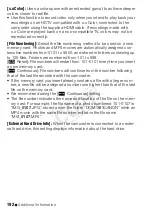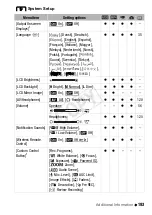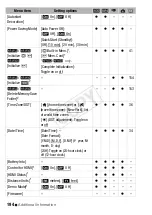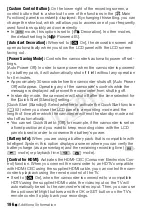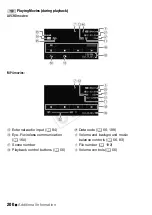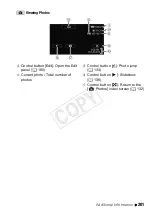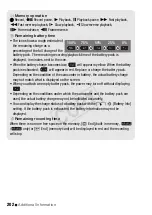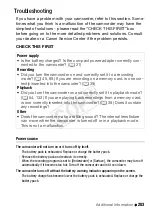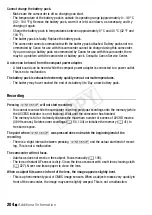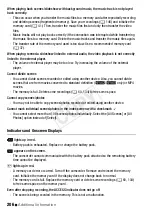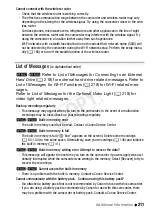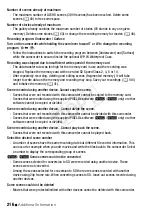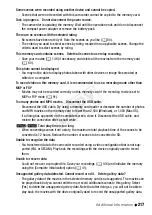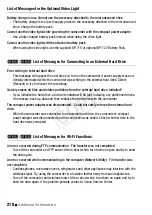Additional Information
203
Trouble?
Troubleshooting
If you have a problem with your camcorder, refer to this section. Some-
times what you think is a malfunction of the camcorder may have the
simplest of solutions - please read the “CHECK THIS FIRST” box
before going on to the more detailed problems and solutions. Consult
your dealer or a Canon Service Center if the problem persists.
CHECK THIS FIRST
Power source
The camcorder will not turn on or it turns off by itself.
- The battery pack is exhausted. Replace or charge the battery pack.
- Remove the battery pack and reattach it correctly.
- When the recording program is set to [Underwater] or [Surface], the camcorder may turn off
automatically if it becomes too hot. Turn off the camcorder and let it cool down.
The camcorder turns off without the battery warning indicator appearing on the screen.
- The battery charge has become low or the battery pack is exhausted. Replace or charge the
battery pack.
Power supply
• Is the battery charged? Is the compact power adapter correctly con-
nected to the camcorder? (
A
Recording
• Did you turn the camcorder on and correctly set it to a recording
mode? (
A
45, 89) If you are recording on a memory card, is one cor-
rectly inserted into the camcoder? (
A
Playback
• Did you turn the camcorder on and correctly set it to playback mode?
(
A
54, 132) If you are playing back recordings from a memory card,
is one correctly inserted into the camcorder? (
A
39) Does it contain
any recordings?
Other
• Does the camcorder make a rattling sound? The internal lens fixture
can move when the camcorder is turned off or in a playback mode.
This is not a malfunction.
COP
Y