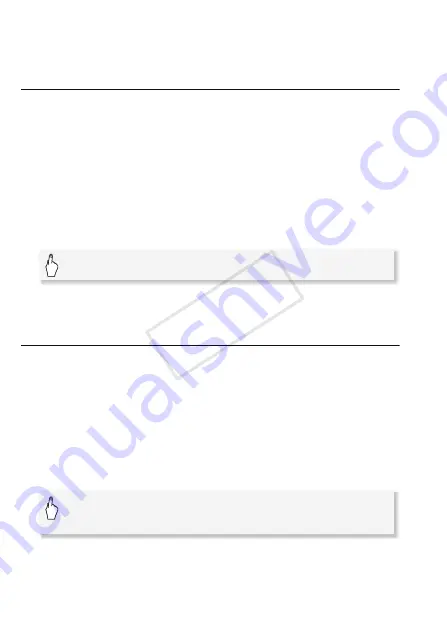
96
Video
•
e
You can copy scenes from the built-in memory to the mem-
ory card (
0
127) to include in the memory card’s playlist also scenes
that were originally recorded in the built-in memory.
Deleting Scenes from the Playlist
Deleting scenes from the playlist will not affect your original recordings.
1 Open the [Playlist] index screen.
You can touch [
b
]
8
[Video Snapshot]
8
[Playlist] to open the
playlist of video snapshot scenes.
2 To delete a single scene, touch [
c
] and touch the scene you want
to delete.
• The [Timeline] screen appears.
• This step is not necessary to delete the entire playlist.
3 Delete the scenes from the playlist.
* If you selected to delete all the scenes in the playlist, touch [Stop] to interrupt
the operation while it is in progress. Some scenes will be deleted nevertheless.
Moving Scenes in the Playlist
Move the scenes in the playlist to play them back in the order of your
choice.
1 Open the [Playlist] index screen.
You can touch [
b
]
8
[Video Snapshot]
8
[Playlist] to open the
playlist of video snapshot scenes.
2 Touch [
c
] and touch the scene you want to move.
The [Timeline] screen appears.
3 Move the scene.
[Edit]
8
[Delete]
8
[Yes]*
8
[OK]
[Edit]
8
[Move]
8
Touch an empty box on the screen to
select the desired position
8
[OK]
8
[Yes]
COP
Y






























