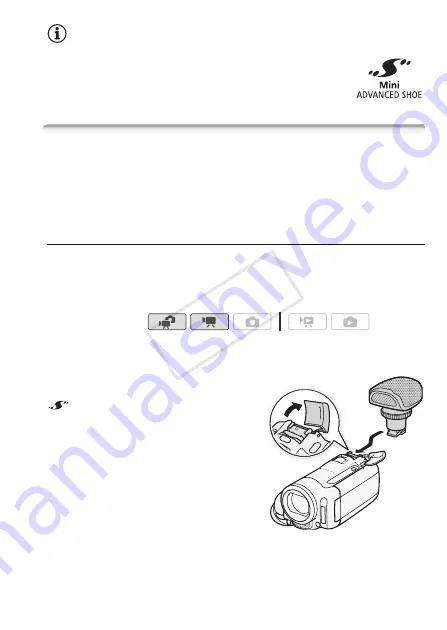
Video
85
NOTES
• Accessories designed for the Advanced Accessory Shoe
cannot be used with this camcorder. Look for video
accessories bearing this logo to ensure compatibility with
the
mini advanced shoe
.
Using an External Microphone
When recording in very quiet surroundings, the built-in microphone
may pick up the sound of the camcorder's internal machinery. In such
case, we recommend using an external microphone.
Using the SM-V1 Surround Microphone or DM-100 Directional Stereo
Microphone
Using the SM-V1 you can add a sense of depth and presence to your
recordings with 5.1ch surround sound. Using the DM-100 you can
accurately record audio coming directly from the direction you are
recording.
Attach the optional SM-V1 Surround Microphone or DM-100
Directional Stereo Microphone to the mini advanced shoe.
Refer to
Using the Mini Advanced Shoe
(
0
appears. For details about using
the optional external microphone, refer
to the instruction manual of the acces-
sory used.
Operating modes:
*
COP
Y






























