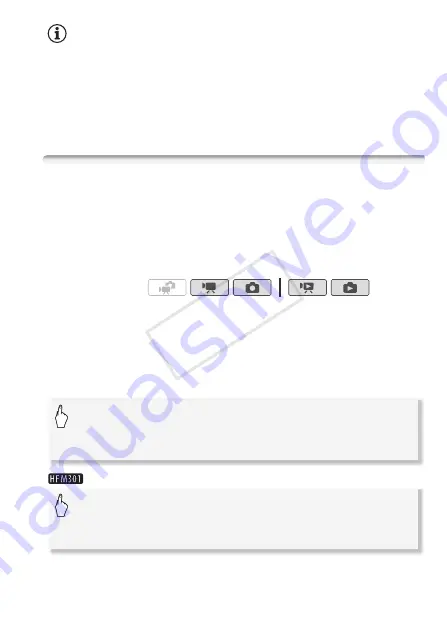
Preparations
41
NOTES
• Any of the following actions will deactivate the relay recording function:
- Turning off the camcorder.
- Opening the memory card slot cover.
- Changing the position of the mode switch.
- Changing the camcorder's operating mode.
- Selecting the memory card as the memory for recording movies.
Initializing the Built-in Memory (
e
only) or Memory Card
Initialize memory cards when you use them with this camcorder for the
first time. You can also initialize a memory card or the built-in memory
(
e
only) to permanently delete all the recordings it contains.
e
At the time of purchase, the built-in memory comes pre-ini-
tialized and contains music files for use as background music during
playback.
1 Power the camcorder using the compact power adapter.
Do not disconnect the power source or turn off the camcorder until the
initialization is completed.
2 Initialize the memory.
e
Operating modes:
[FUNC.]*
8
[MENU]
8
6
8
[Initialize
f
/
g
]
8
[
f
Built-in Mem.] or [
g
Mem. Card]
8
[Initialize]
8
[Complete Initialization]*
8
[Yes]**
8
[OK]
8
[
a
]
[FUNC.]*
8
[MENU]
8
6
8
[Initialize
g
]
8
[Initialize]
8
[Complete Initialization]*
8
[Yes]**
8
[OK]
8
[
a
]
COP
Y






























