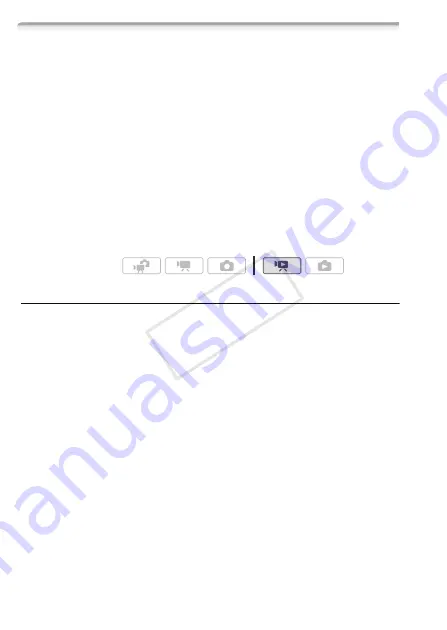
132
External Connections
e
Saving Movies onto Standard-Definition Discs (DVD)
You can convert your high-definition video recordings into standard
definition in the camcorder and then use the supplied software
Image-
Mixer 3 SE
to save the converted scenes and burn them onto standard
DVDs in your computer. These are ideal for sharing your videos with
family and friends since, unlike AVCHD or Blu-ray discs, standard
DVDs can be played back on most DVD players and computers’ DVD
drives.
Installation
See ‘PIXELA Applications’ Installation Guide.
Using the software
See ‘ImageMixer 3 SE Software Guide’ (PDF file on the
Transfer Utili-
ties
CD-ROM).
Converting Scenes into Standard Definition
1 Power the camcorder using the compact power adapter.
2 Make sure there is a memory card in the camcorder with sufficient
available space.
3 Open the [Original], [Playlist] or [Video Snapshot]
[Original]/
[Playlist] index screen.
• Check that you have selected the
f
tab (built-in memory).
• [Original] or [Video Snapshot]
[Original] index screen: To convert all
the scenes recorded on a specific date, narrow down the scenes
shown to scenes recorded on that date (
0
4 Touch [
a
] to open the scene selection screen.
When you convert scenes from the [Playlist] index screen (including the
playlist of video snapshot scenes), you cannot select individual scenes;
instead, the entire playlist will be converted. Skip directly to step 6.
5 Touch on the individual scenes you want to convert.
• A checkmark
O
will appear on scenes selected. Touch a selected
scene again to remove the checkmark.
Operating modes:
COP
Y






























