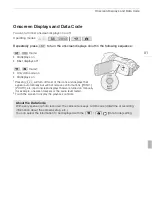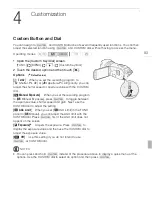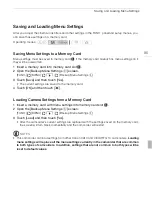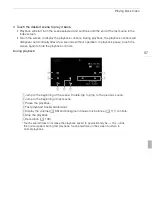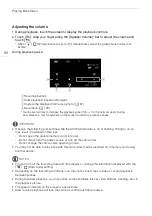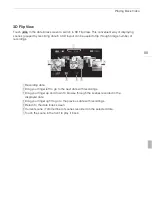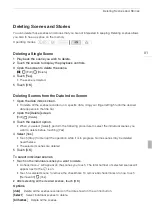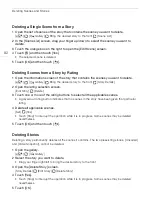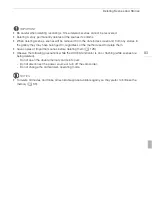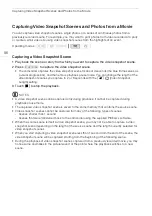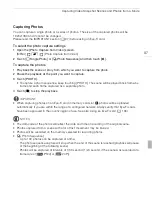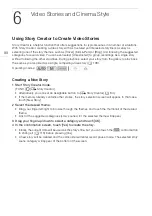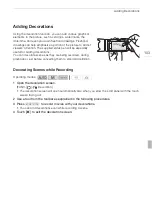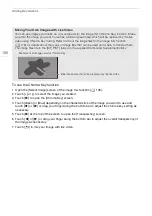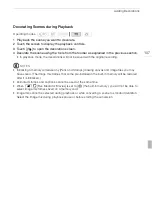Deleting Scenes and Stories
92
Deleting a Single Scene from a Story
1 Open the list of scenes of the story that contains the scene you want to delete.
[
b
]
[
Gallery]
Bring the desired story to the front
[Scene List]
2 In the [Scene List] screen, drag your finger up/down to select the scene you want to
delete.
3 Touch the orange box on the right to open the [Edit Scene] screen.
4 Touch [
d
] and then touch [Yes].
• The selected scene is deleted.
5 Touch [OK] and then touch [
f
].
Deleting Scenes from a Story by Rating
1 Open the information screen of the story that contains the scenes you want to delete.
[
b
]
[
Gallery]
Bring the desired story to the front
[Story Details]
2 Open the rating selection screen.
[Edit Story]
[Delete]
3 Touch one or more of the rating buttons to select all the applicable scenes.
• A grayed out rating button indicates that no scenes in the story have been given that particular
rating.
4 Delete all applicable scenes.
[Set]
[Yes]
• Touch [Stop] to interrupt the operation while it is in progress. Some scenes may be deleted
nevertheless.
5 Touch [OK] and then touch [
f
].
Deleting Stories
Deleting a story permanently deletes all the scenes it contains. The two preexisting stories, [Unsorted]
and [Video Snapshot], cannot be deleted.
1 Open the gallery.
[
b
]
[
Gallery]
2 Select the story you want to delete.
• Drag your finger right/left to bring the desired story to the front.
3 Open the [Delete Story] screen.
[Story Details]
[Edit Story]
[Delete Story]
4 Touch [Yes].
• Touch [Stop] to interrupt the operation while it is in progress. Some scenes may be deleted
nevertheless.
5 Touch [OK].