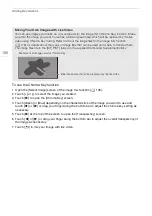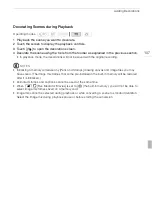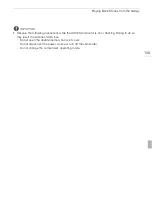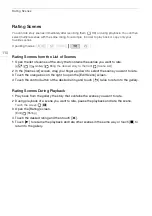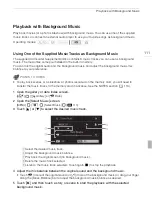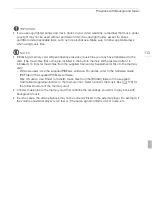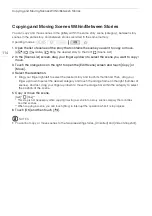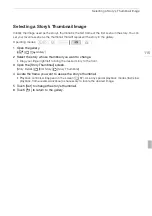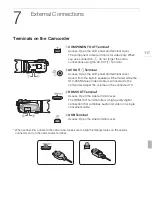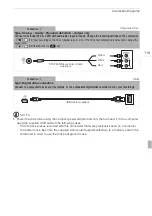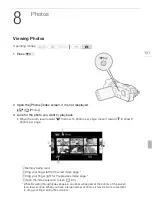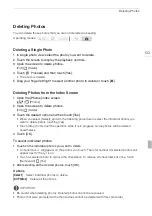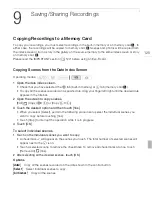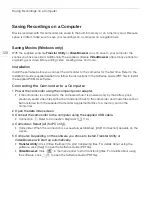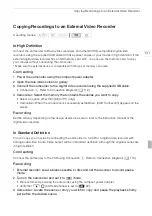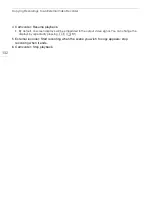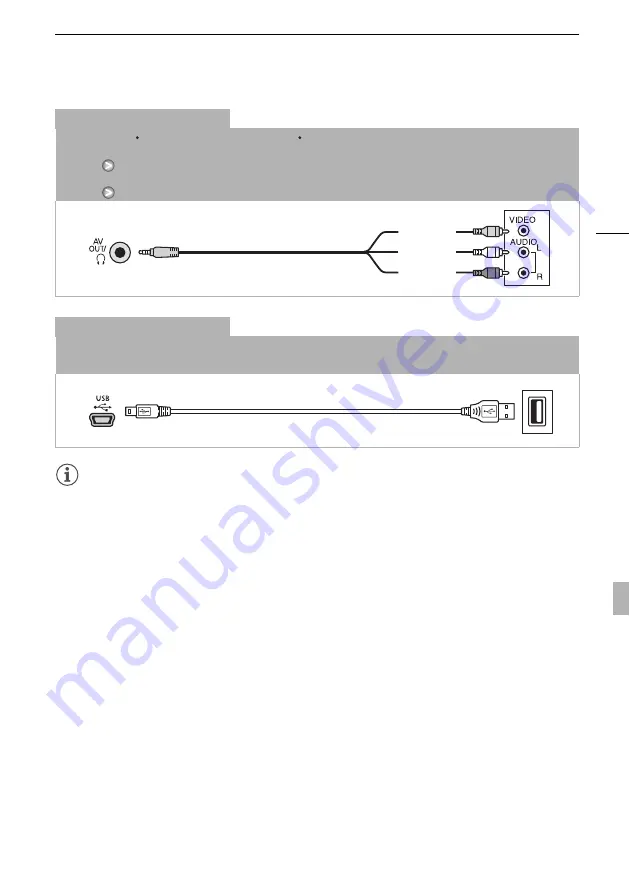
Connection Diagrams
119
NOTES
• Power the camcorder using the compact power adapter and only then connect it to the computer
using the supplied USB cable in the following cases.
- To write back scenes recorded with this camcorder that were previously saved on a computer.
- To transfer music files from the supplied Camcorder Supplemental Disc to a memory card in the
camcorder in order to use them as background music.
Connection
C
Composite Video
Type: Analog Quality: Standard definition Output only
Connect to a standard TV or a VCR with audio/video input terminals. Change the following settings on the camcorder:
-
y
[TV Type] according to the TV set (widescreen or 4:3), if the TV cannot automatically detect and change the
aspect ratio
-
6
[AV/Headphones] to [
H
AV]
Connection
D
USB
Type: Digital data connection
Connect to a computer to save your recordings, or to a compatible digital video recorder to copy your recordings.
Red
White
Yellow
STV-250N Stereo Video Cable
(supplied)
USB Cable (supplied)