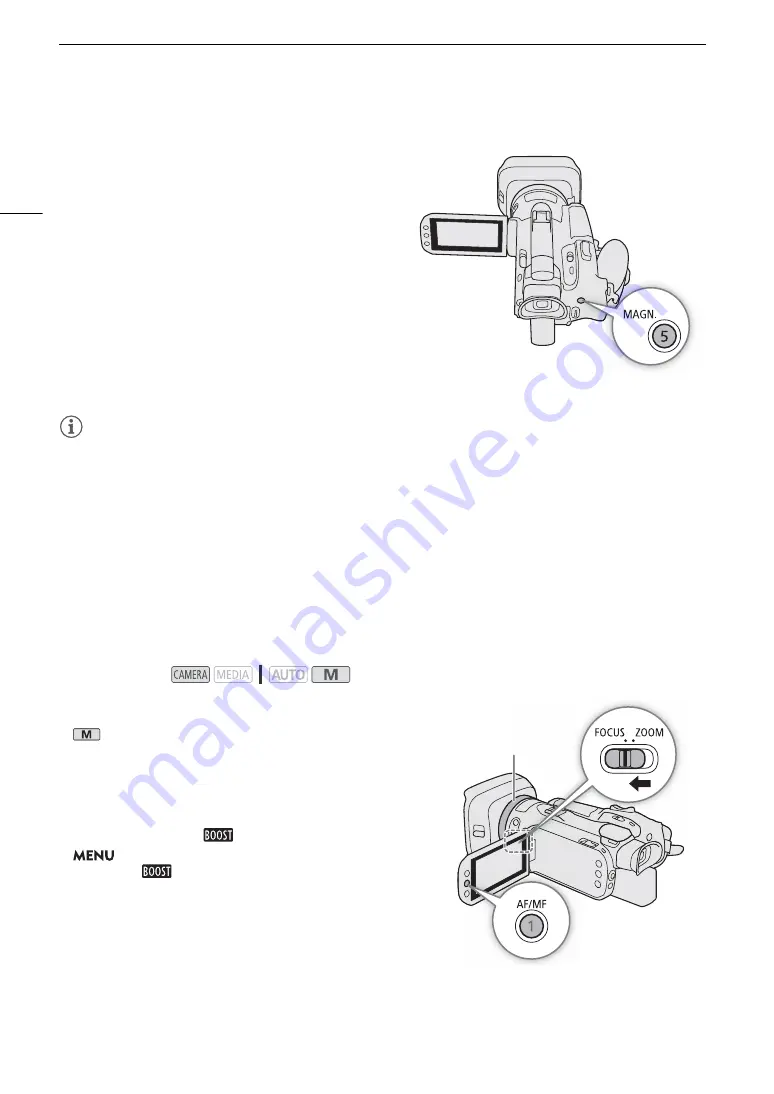
Adju
s
ting the Focu
s
48
Magnification
1 Press the MAGN. button.
•
^
appears at the lower right of the screen and the
center of the screen* is magnified 2 times.
• The frame displayed at the bottom right corner of the
screen (magnification frame) shows the approximate
part of the image shown magnified.
2 If necessary, move around the magnification frame to
check other parts of the image.
• Drag your finger on the LCD screen or push the
joystick (
ÝÞ
).
3 Press the MAGN. button again or touch [
X
] to cancel
the magnification.
* If one of the AF frames or a face detection frame is displayed on the
screen, the area around the active frame will be magnified instead.
NOTES
NOTES
• About peaking/magnification:
- The assistance functions are only displayed on the camcorder's screen. They will not appear on video
output from the output terminals and will not affect your recordings.
- Magnification is not available while the color bars are displayed.
A
F-Boosted MF
With this focus mode, you can focus manually most of the way and let the camcorder finish focusing
automatically. This is very convenient when you want to make certain that your 4K recordings are in sharp focus.
Additionally, with this mode, if the camcorder cannot evaluate how to adjust the focus, it will not perform
unreliable focus adjustments. This results in an overall smoother focusing operation than with continuous AF.
1
S
et the focu
s
/zoom ring to FOCU
S
.
2
mode only: Pre
ss
the AF/MF button to activate the
autofocu
s
.
•
@
will appear at the left of the screen.
3 Change the AF frame
s
ize to [
r
Large] or [
s
S
mall]
(
A
4
S
et the AF mode to [
AF-Boo
s
ted MF].
>
[
v
!
Camera Setup]
>
[AF Mode]
>
[
AF-Boosted MF]
>
[
X
]
• When the focus is in the manual adjustment range, a yellow
AF frame will appear on the screen.
• If necessary, touch the desired area on the LCD screen to
move the AF frame. You can also change the size of the AF
frame (
A
Operating modes:
Focus/zoom ring
Summary of Contents for VIXIA GX10
Page 1: ...4K Camcorder PUB DIE 0517 000 Instruction Manual NTSC ...
Page 16: ...Names of Parts 16 ...
Page 84: ...Using the Optional GP E2 GPS Receiver 84 ...
Page 102: ...Working with Clips on a Computer 102 ...
Page 152: ...152 ...






























