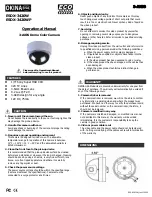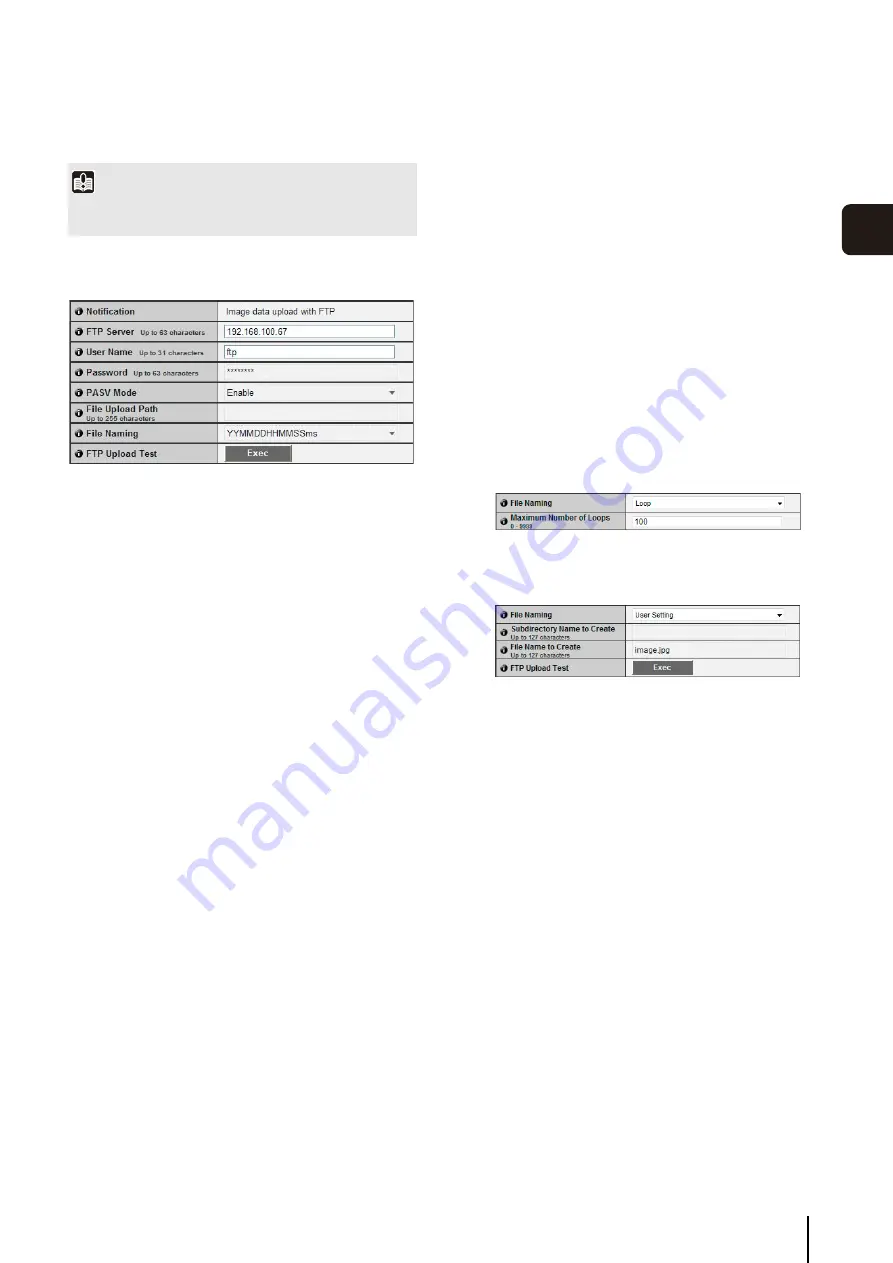
[Upload]
S
etting HTTP/FTP Upload and E-mail Notification
5
-15
5
S
ett
ing Page
For a password, first click [Exec], then [Apply] the
password.
FTP Upload
1
[Notification]
The content of notification is set to [Image data upload
with FTP].
2
[FTP
S
erver]
Enter the host name or IP address of the FTP server
(using up to 63 characters).
3
[User Name], [Password]
Enter the user name and password required for
authentication.
4
[PA
S
V Mode]
Select [Enable] or [Disable] for the PASV mode when
uploading via FTP.
5
[File Upload Path]
Enter the path to the folder where the image file is to be
uploaded to (using up to 255 characters).
6
[File Naming]
Set a desired file naming rule.
[YYYYMMDDHHMMSSms]
Images are uploaded according to the file name
format of
“{year}{month}{day}{hour}{minute}{second}{ms}.jpg.”
(Example: 20080123112122000.jpg)
[YYYYMMDD Directory/HHMMSSms]
A subdirectory named “{year}{month}{day}” is
created first, and then the image is uploaded using
the file name “{hour}{minute}{second}{ms}.jpg.”
(Example: 20080123/112122000.jpg)
[Loop]
Images are loaded with a file name numbered up to
the value set in [Maximum Number of Loops].
(Example: 0000.jpg, 0001.jpg)
[User Setting]
Images are uploaded according to the file naming
method specified in [Subdirectory Name to Create]
and [File Name to Create].
[Maximum Number of Loops]
If [Loop] is set under [File Naming], enter the
maximum number of loops in the range of 0 to 9999.
[Subdirectory Name to Create], [File Name to
Create]
If file naming is set to [User Setting], enter the
subdirectory name to be created as well as the
name of the created file (using up to 127
characters). Parameters can be specified in the
entry with the “%” character (P. 8-4).
7
[FTP Upload Test]
Clicking [Exec] initiates an upload test based on the
settings currently entered. It is not necessary to click
[Apply].
For a password, first click [Exec], then [Apply] the
password.
Important
Enter [Proxy Server], [Proxy Port], [Proxy User Name] and
[Proxy Password] if connecting via a proxy.
Summary of Contents for VB-M600D
Page 12: ...xii ...
Page 24: ...1 12 ...
Page 40: ...3 10 ...
Page 77: ...Chapter 6 Admin Tools Privacy Mask Setting Intelligent Function Setting Viewing Logs ...
Page 94: ...6 18 ...
Page 110: ...7 16 ...