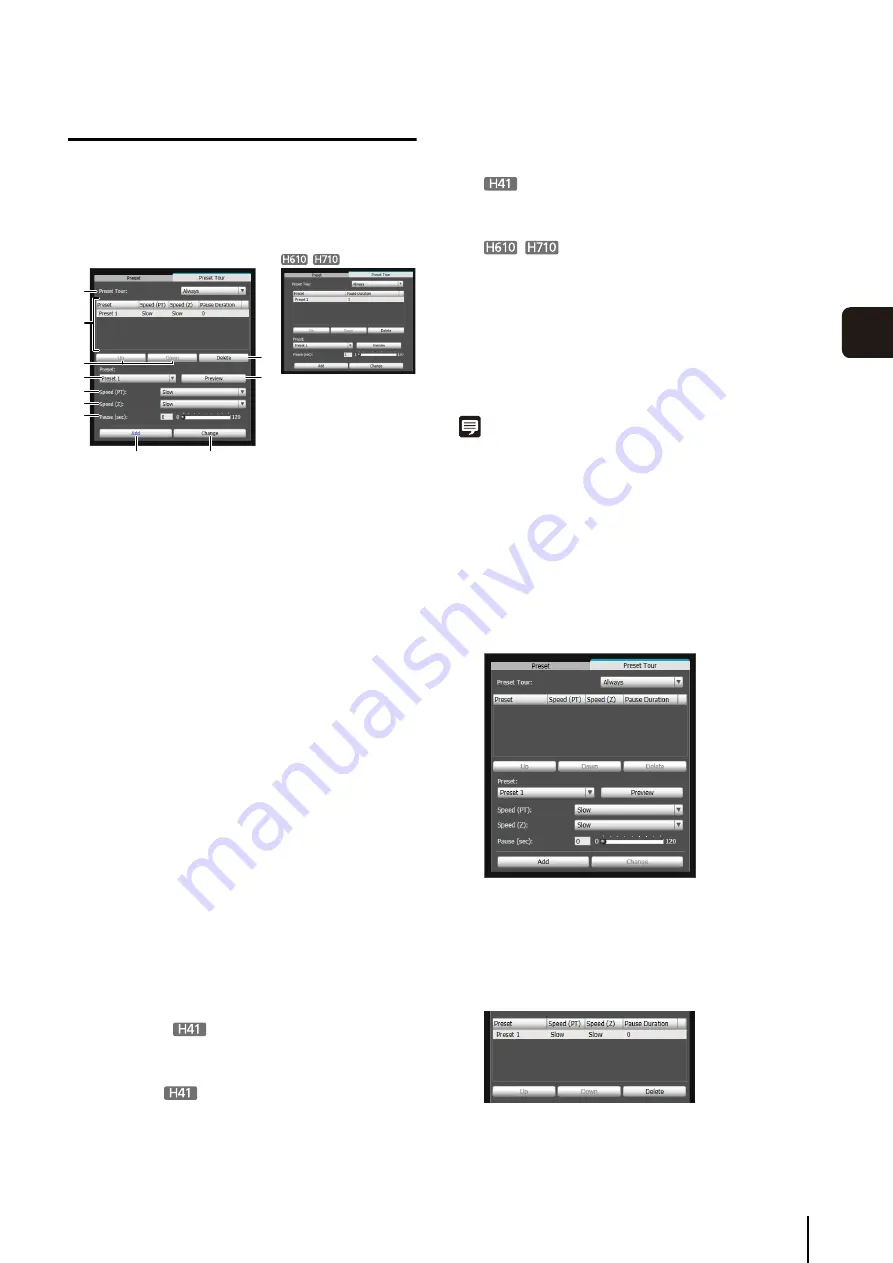
Preset
S
etting Tool
99
6
Adm
in T
ools
Preset Tour
Set a preset tour whereby the camera tours and monitors
the multiple presets currently set.
[Preset Tour] Tab Display Screen
(1) [Preset Tour] selection box.
Select when you want to perform a preset tour from
the following options.
[Not used]
Preset tour is not performed.
[For Viewers]
Preset tour is performed when a camera is
connected via the VB Viewer, etc.
[Always]
Preset tour is always performed.
(2) Tour schedule list
A list of presets set for preset tour.
(3) [Up] / [Down]
Select preset in the list and click [Up] or [Down] to
change sequence of the tour schedule list. Presets
tours are performed in order from the top of the list.
(4) [Delete]
Delete the preset selected from the tour schedule list.
(5) [Preset] selection box
Select the preset you want to add to the tour schedule
list.
(6) [Preview]
The camera angle switches to the selected preset,
and the new angle can be checked in the image
display area.
(7) [
S
peed (PT)]
Select [Slow], [Normal], or [Fast] for the moving speed
of the camera during panning/tilting.
(8) [
S
peed (Z)]
Select [Slow] or [Fast] for the camera speed during
zoom.
(9) [Pause (sec)]
Set the time at which the camera stops at the preset
position.
You can set between 0 and 120 seconds in 5-second
increments.
You can set between 1 and 120 seconds in 1-second
increments.
(10)[Add]
Add the preset to the tour schedule list.
(11)[Change]
Change the speed or pause time between presets
selected from the tour schedule list.
Note
• Preset tour is not performed while the camera is being
controlled with viewers, Admin Tools, etc.
• Preset tour is not performed when control privileges are
obtained by RM-Lite.
Setting the Preset Tour
Select [For Viewers] or [Always].
The preset is registered in the tour schedule list. Up to
20 presets can be registered.
(1)
(4)
(6)
(11)
(2)
(3)
(5)
(7)
(8)
(9)
(10)
1
S
elect the touring method from the [Preset Tour]
selection box.
2
S
elect the preset number you want to add to the tour
schedule from the [Preset] selection box, and then
click [Add].
Summary of Contents for VB-H610D
Page 30: ...30 ...
Page 41: ...Chapter 4 Top Page of the Camera Accessing the Setting Page Admin Tools and Viewer ...
Page 78: ...78 ...
















































