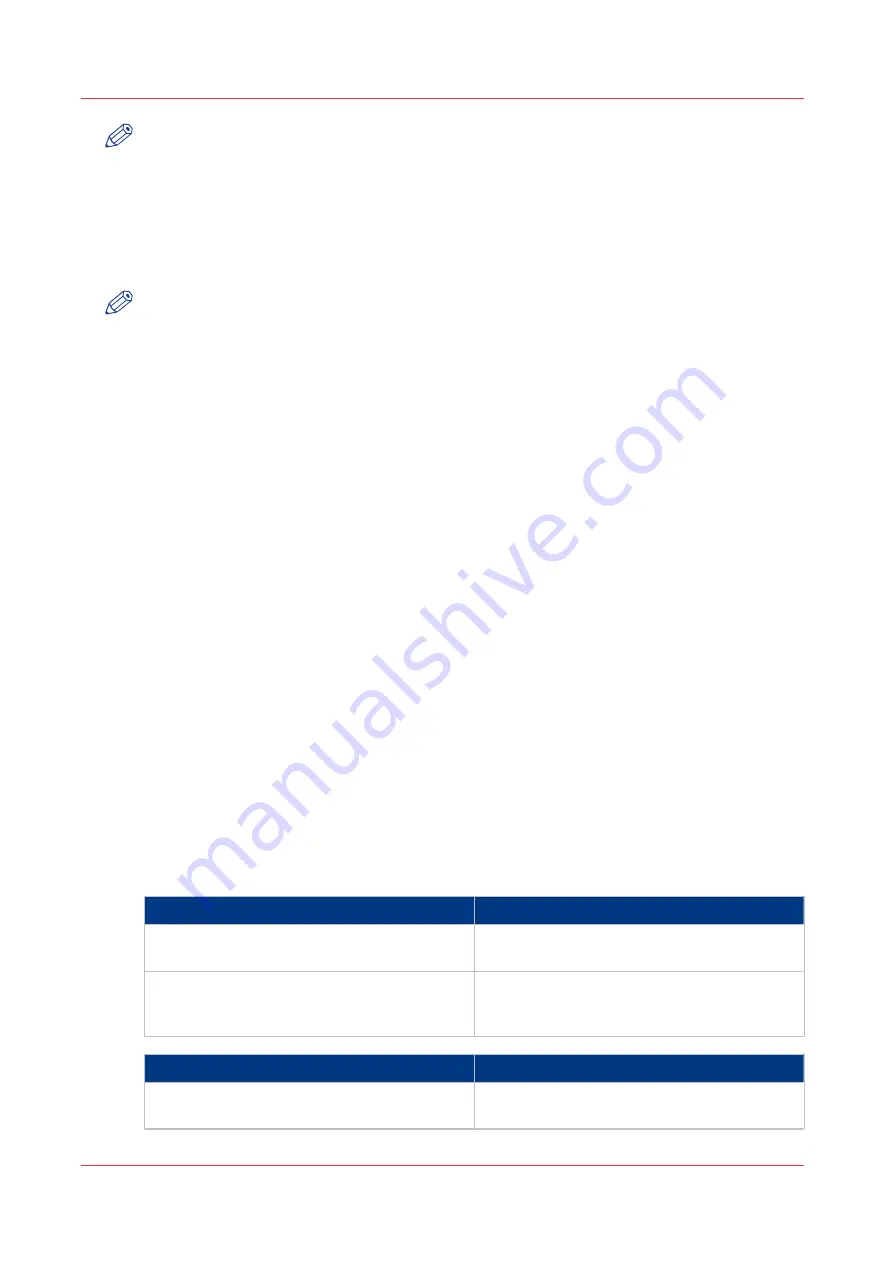
NOTE
• In most cases, after automatic media registration you must only adjust the elongation and / or
the image shift.
• If there are two or more registration problems, you must solve the problems one by one. First
you correct the registration of each side. Then you correct the front-to-back side registration.
For example, if the image is skewed and there is a problem with the front-to-back side
registration, then you must first adjust the skewed image. If the skewing is correct, you must
improve the front-to-back side registration.
NOTE
If you are unable to recognize which kind of media registration deviation you have (see
1 - Images and Text on page 81
), perform the following actions:
1. Measure the value for the skewed image, diamond shape image and trapezoid image. See
the corresponding sections.
2. Select the deviation with the largest value and correct the deviation. Use the corresponding
manual actions described in this document.
3. Print the verification chart.
4. If the angles in the corners are straight then continue with the next step. If not, repeat step 1 -
3.
5. If needed, correct the image shift and / or elongation. Use the corresponding manual actions
described in this document.
Corrections for Preprinted Media
Introduction
When you use preprinted media, there is a possibility that the image is not at the correct position,
even when the media registration is correct. For example, it is possible that a preprinted line
along an edge of the media covers part of the printed image. In that case you can perform an
image shift for all the jobs that are printed on this media.
Procedure
1.
Print a representative job on the preprinted media.
2.
Measure the distance that the image must shift for the front side and the back side.
3.
In the section [Corrections for preprinted media] enter the values according to the table below.
4.
Click [OK].
5.
Print the job again and check if the image is printed at the correct position.
Values
Settings front side
What to enter
[X image shift front ({0})]
The image is shifted in X direction (feed direc-
tion) in steps of 0.1 mm (0.001 inches).
[Z image shift front ({0})]
The image is shifted in Z direction (perpendic-
ular to the feed direction) in steps of 0.1 mm
(0.001 inches).
Settings back side
What to enter
[X image shift back ({0})]
The image is shifted in X direction (feed direc-
tion) in steps of 0.1 mm (0.001 inches).
4
Corrections for Preprinted Media
114
Chapter 5 - Media Handling
Canon varioPRINT 135 Series
Summary of Contents for varioPRINT 135 Series
Page 1: ...varioPRINT 135 Series Operation guide ...
Page 10: ...Chapter 1 Preface ...
Page 15: ...Available User Documentation 14 Chapter 1 Preface Canon varioPRINT 135 Series ...
Page 16: ...Chapter 2 Main Parts ...
Page 30: ...Chapter 3 Power Information ...
Page 36: ...Chapter 4 Adapt Printer Settings to Your Needs ...
Page 54: ...Chapter 5 Media Handling ...
Page 56: ...Introduction to the Media Handling Chapter 5 Media Handling 55 Canon varioPRINT 135 Series ...
Page 75: ...Use the JIS B5 Adapter Option 74 Chapter 5 Media Handling Canon varioPRINT 135 Series ...
Page 122: ...Chapter 6 Carry Out Print Jobs ...
Page 210: ...Chapter 7 Carry Out Copy Jobs ...
Page 247: ...Scan Now and Print Later 246 Chapter 7 Carry Out Copy Jobs Canon varioPRINT 135 Series ...
Page 248: ...Chapter 8 Carry Out Scan Jobs ...
Page 279: ...Optimize the Scan Quality 278 Chapter 8 Carry Out Scan Jobs Canon varioPRINT 135 Series ...
Page 280: ...Chapter 9 Use the DocBox Option ...
Page 312: ...Chapter 10 Removable Hard Disk Option ...
Page 319: ...Troubleshooting 318 Chapter 10 Removable Hard Disk Option Canon varioPRINT 135 Series ...
Page 320: ...Chapter 11 Remote Service ORS Option ...
Page 323: ...Remote Service 322 Chapter 11 Remote Service ORS Option Canon varioPRINT 135 Series ...
Page 324: ...Chapter 12 Remote Monitor Option ...
Page 326: ...Chapter 13 PRISMAsync Remote Manager Option ...
Page 328: ...Chapter 14 Counters ...
Page 332: ...Chapter 15 Accounting ...
Page 350: ...Chapter 16 Add Toner and Staples ...
Page 360: ...Chapter 17 Cleaning ...
Page 371: ...Automatic Drum Cleaning 370 Chapter 17 Cleaning Canon varioPRINT 135 Series ...
Page 372: ...Chapter 18 Printer Operation Care POC ...
Page 424: ...Chapter 19 Troubleshooting ...
Page 428: ...Chapter 20 Software upgrade ...
Page 432: ...Appendix A Specifications ...
Page 443: ...Printer Driver Support 442 Appendix A Specifications Canon varioPRINT 135 Series ...































