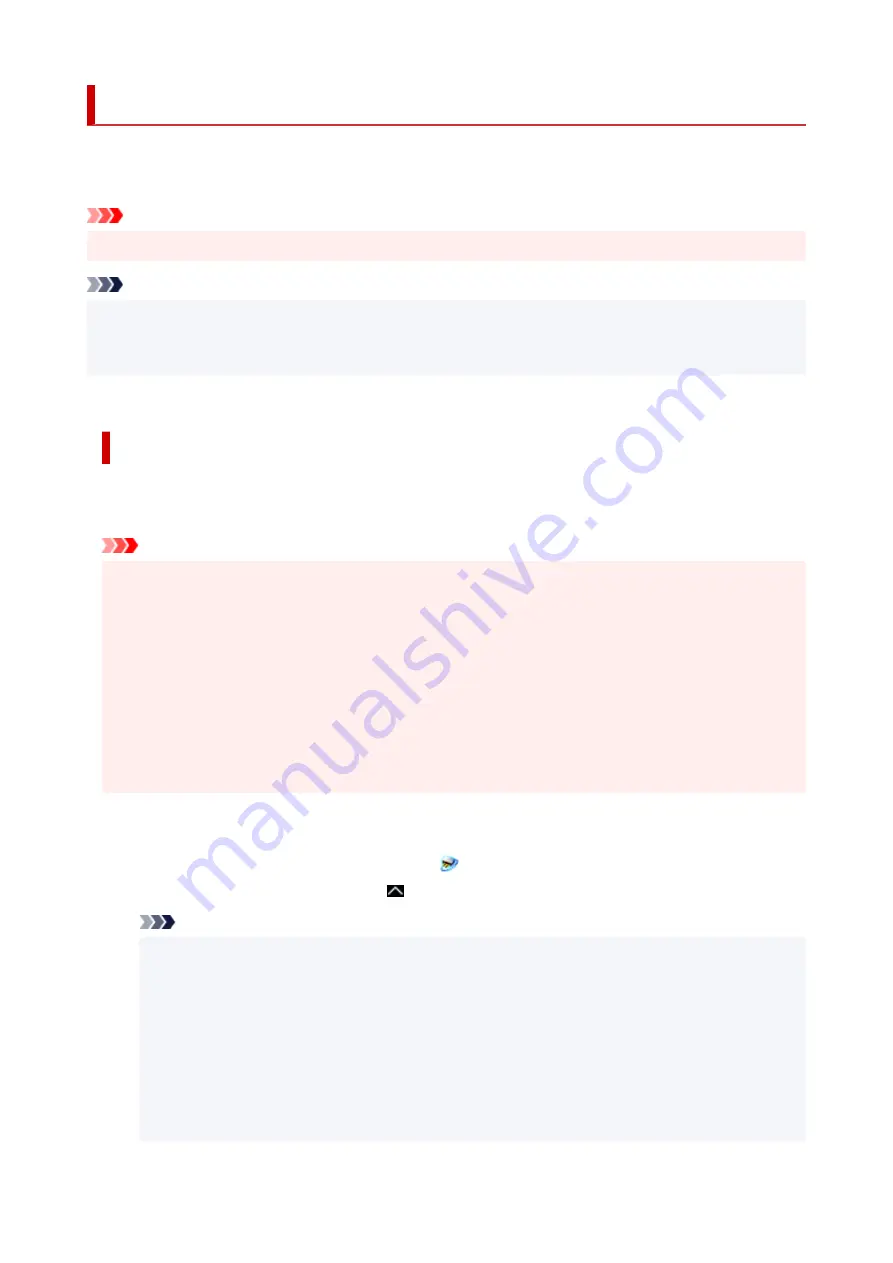
Network Scan Settings
You can connect your scanner or printer to a network to share it among multiple computers or scan images
into a specified computer.
Important
• Multiple users cannot scan at the same time.
Note
• Complete the network settings of your scanner or printer beforehand from the Setup CD-ROM or by
following the instructions our website.
• With network connection, scanning takes longer than USB connection.
Complete the following settings to enable scanning over a network.
Specifying Your Scanner or Printer
Use IJ Network Scanner Selector EX to specify the scanner you want to use. By specifying the scanner,
you can scan over a network from your computer or the operation panel.
Important
• If the product you want to use is changed with IJ Network Scanner Selector EX, the product used for
scanning with IJ Scan Utility changes as well. The product for scanning from the operation panel also
changes.
If your scanner or printer is not selected in IJ Scan Utility, check that it is selected with IJ Network
Scanner Selector EX.
Refer to "IJ Network Scanner Selector EX2 Menu and Setting Screen" for your model from Home of
the Online Manual for details.
• To scan from the operation panel, specify your scanner or printer with IJ Network Scanner Selector
EX beforehand.
1.
Check that IJ Network Scanner Selector EX is running.
If IJ Network Scanner Selector EX is running,
(IJ Network Scanner Selector EX2) appears in the
notification area on the desktop. Click to check the hidden icons as well.
Note
• If the icon is not displayed in the notification area on the desktop, follow the procedure below to
start.
•
Windows 10:
From the
Start
menu, click (
All apps
>)
Canon Utilities
>
IJ Network Scanner Selector
EX2
.
•
Windows 8.1:
Click
IJ Network Scanner Selector EX2
on the Start screen.
411
Summary of Contents for TS9500 Series
Page 1: ...TS9500 series Online Manual English ...
Page 10: ...5012 535 5100 536 5200 537 5B00 538 6000 539 C000 540 ...
Page 38: ...13 Select Print 38 ...
Page 96: ...Note This setting item is not available depending on the printer you are using 8 Click Set 96 ...
Page 134: ...134 ...
Page 146: ...Replacing Ink Tanks Replacing Ink Tanks Checking Ink Status on the Touch Screen Ink Tips 146 ...
Page 157: ...Adjusting Print Head Position 157 ...
Page 180: ...Safety Safety Precautions Regulatory Information WEEE EU EEA 180 ...
Page 202: ...Main Components and Their Use Main Components Power Supply Using the Operation Panel 202 ...
Page 203: ...Main Components Front View Rear View Inside View Operation Panel 203 ...
Page 233: ...For more on setting items on the operation panel Setting Items on Operation Panel 233 ...
Page 244: ...Language selection Changes the language for the messages and menus on the touch screen 244 ...
Page 286: ...Note Selecting Scaled changes the printable area of the document 286 ...
Page 304: ...In such cases take the appropriate action as described 304 ...
Page 338: ...Printing Using Canon Application Software Easy PhotoPrint Editor Guide 338 ...
Page 354: ...Other device settings 354 ...
Page 377: ...Note To set the applications to integrate with see Settings Dialog Box 377 ...
Page 390: ...ScanGear Scanner Driver Screens Basic Mode Tab Advanced Mode Tab 390 ...
Page 454: ...Other Network Problems Checking Network Information Restoring to Factory Defaults 454 ...
Page 485: ...Scanning Problems Windows Scanning Problems 485 ...
Page 486: ...Scanning Problems Scanner Does Not Work ScanGear Scanner Driver Does Not Start 486 ...
Page 500: ...Errors and Messages An Error Occurs Message Support Code Appears 500 ...






























