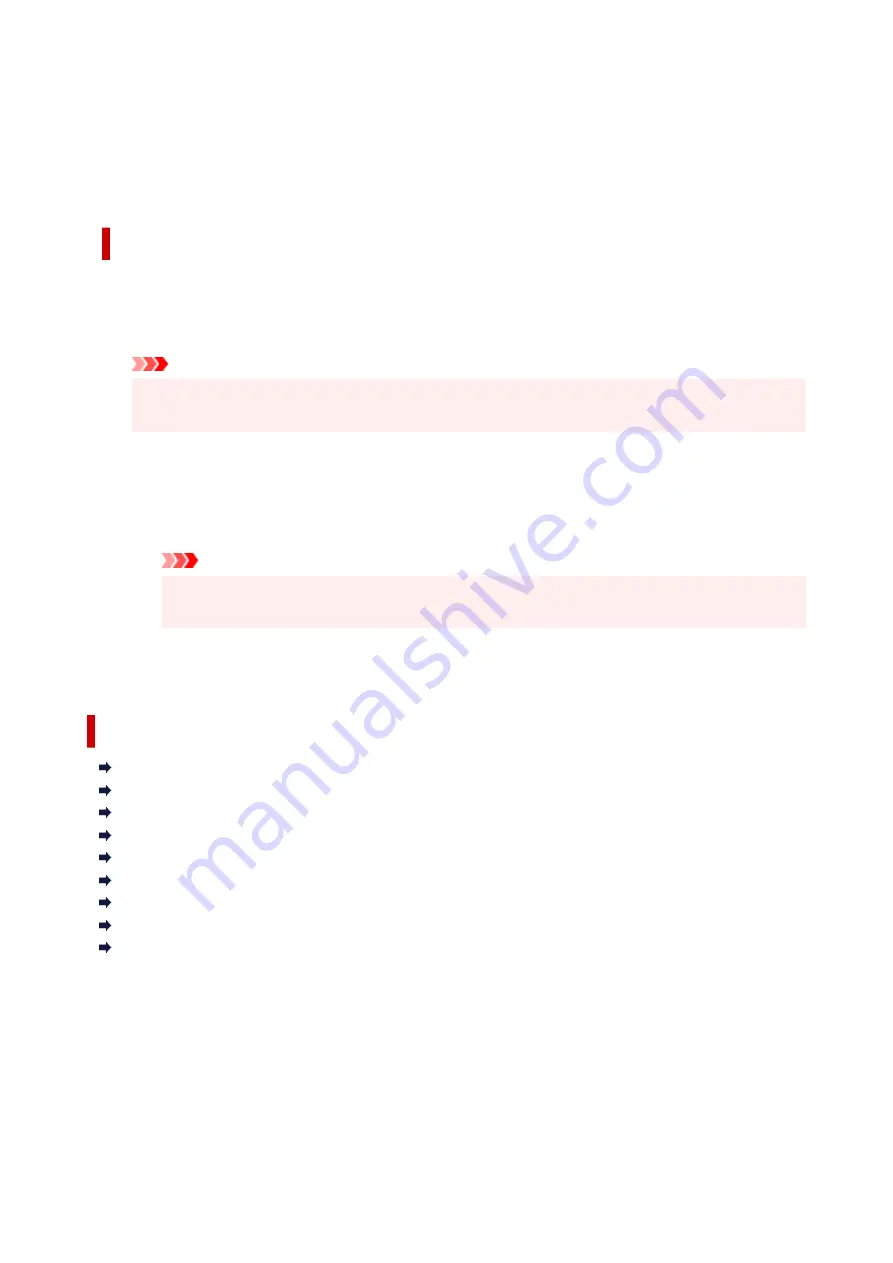
Contrast
Adjusts the contrast between light and dark in the image to be printed.
Moving the slider to the right increases the contrast, moving the slider to the left decreases the
contrast.
You can also directly enter a value linked to the slider. Enter a value in the range from -50 to 50.
Matching Tab
Allows you to select the method for adjusting colors to match the type of document to be printed.
Color Correction
Allows you to select
Driver Matching
,
ICM
, or
None
to match the purpose of the print operation.
Important
• When
Grayscale Printing
is checked on the
Main
tab,
Color Correction
appears grayed out
and is unavailable.
Driver Matching
With Canon Digital Photo Color, you can print sRGB data with color tints that most people prefer.
ICM
Adjusts the colors by using an ICC profile when printing.
Important
• If the application software is set so that ICM is disabled,
ICM
is unavailable for
Color
Correction
and the printer may not be able to print the image data properly.
None
Disables color adjustment with the printer driver.
Related Topics
Setting the Print Quality Level (Custom)
Adjusting Color Balance
Adjusting Brightness
Adjusting Contrast
Specifying Color Correction
Adjusting Colors with the Printer Driver
Printing with ICC Profiles
Printing a Color Document in Monochrome
Displaying the Print Results Before Printing
319
Summary of Contents for TS9500 Series
Page 1: ...TS9500 series Online Manual English ...
Page 10: ...5012 535 5100 536 5200 537 5B00 538 6000 539 C000 540 ...
Page 38: ...13 Select Print 38 ...
Page 96: ...Note This setting item is not available depending on the printer you are using 8 Click Set 96 ...
Page 134: ...134 ...
Page 146: ...Replacing Ink Tanks Replacing Ink Tanks Checking Ink Status on the Touch Screen Ink Tips 146 ...
Page 157: ...Adjusting Print Head Position 157 ...
Page 180: ...Safety Safety Precautions Regulatory Information WEEE EU EEA 180 ...
Page 202: ...Main Components and Their Use Main Components Power Supply Using the Operation Panel 202 ...
Page 203: ...Main Components Front View Rear View Inside View Operation Panel 203 ...
Page 233: ...For more on setting items on the operation panel Setting Items on Operation Panel 233 ...
Page 244: ...Language selection Changes the language for the messages and menus on the touch screen 244 ...
Page 286: ...Note Selecting Scaled changes the printable area of the document 286 ...
Page 304: ...In such cases take the appropriate action as described 304 ...
Page 338: ...Printing Using Canon Application Software Easy PhotoPrint Editor Guide 338 ...
Page 354: ...Other device settings 354 ...
Page 377: ...Note To set the applications to integrate with see Settings Dialog Box 377 ...
Page 390: ...ScanGear Scanner Driver Screens Basic Mode Tab Advanced Mode Tab 390 ...
Page 454: ...Other Network Problems Checking Network Information Restoring to Factory Defaults 454 ...
Page 485: ...Scanning Problems Windows Scanning Problems 485 ...
Page 486: ...Scanning Problems Scanner Does Not Work ScanGear Scanner Driver Does Not Start 486 ...
Page 500: ...Errors and Messages An Error Occurs Message Support Code Appears 500 ...






























