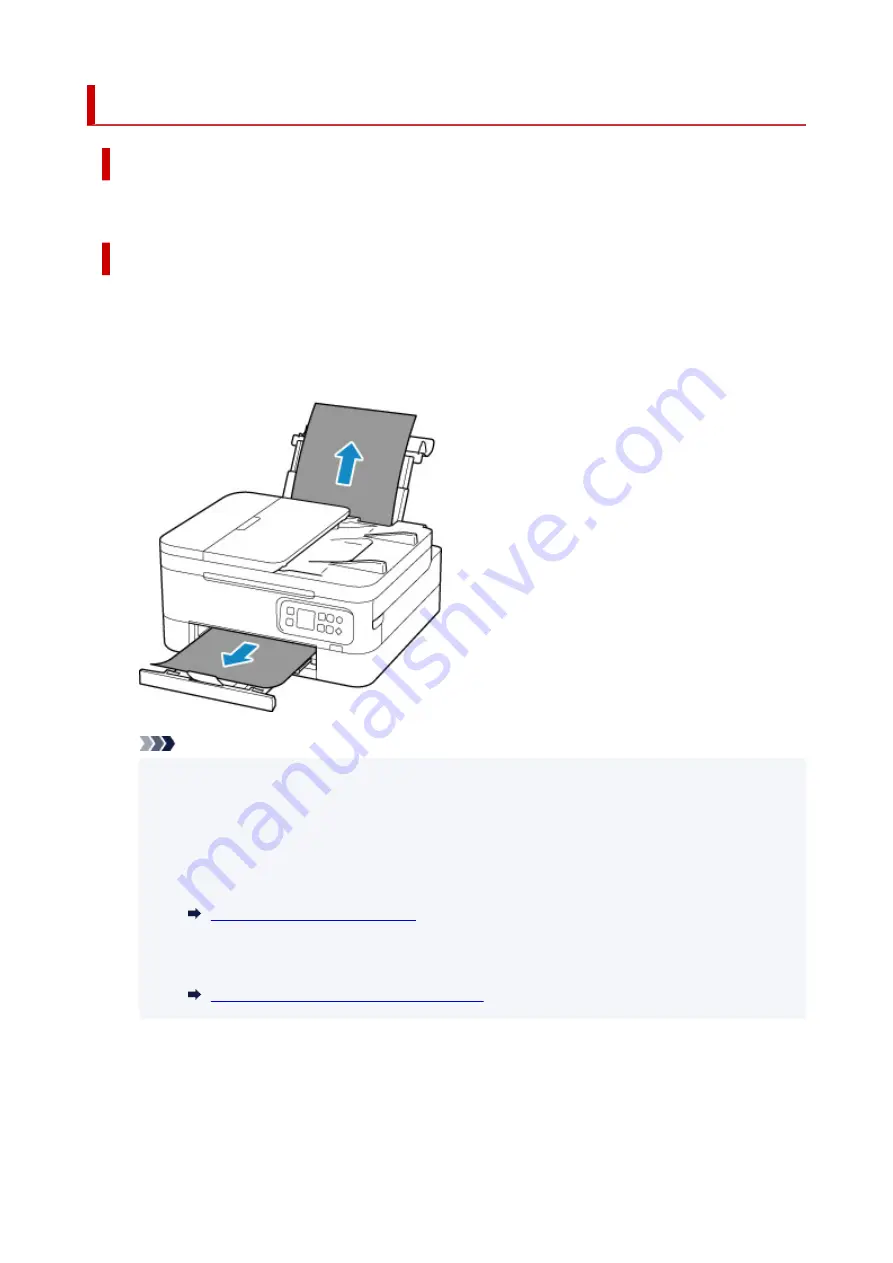
1300
Cause
Paper is jammed when feeding paper from rear tray.
What to Do
Remove the jammed paper following the instructions below.
1.
Slowly pull out paper, either from paper output slot or from rear tray, whichever is easier.
Hold the paper with both hands, and pull it out slowly so as not to tear it.
Note
• If you cannot pull out the paper, turn the printer back on without pulling forcibly. The paper may
be ejected automatically.
• If paper becomes jammed during printing and you need to turn off the printer to remove it, press
the printer's
Stop
button to stop the printing before you turn off the printer.
• If the paper tears and you cannot remove the jammed paper from the paper output slot or the
rear tray, remove the paper from inside the printer.
Paper Is Jammed inside Printer
If you cannot remove the paper from inside the printer, try to pull the paper out from the rear
side of the printer.
Removing Jammed Paper from Rear Side
2.
Reload paper and press the printer's
OK
button.
The printer resumes printing. Reprint the page you were printing if it was not printed properly due to
the paper jam.
If you turned off the printer in step 1, all jobs in the print queue are canceled. Redo the printing.
410
Summary of Contents for TS7450
Page 1: ...TS7400 series Online Manual English...
Page 36: ...2 The password is specified automatically when the printer is turned on for the first time 36...
Page 71: ...TR9530 series TS3300 series E3300 series 71...
Page 130: ...Safety Safety Precautions Regulatory Information WEEE EU EEA 130...
Page 153: ...Main Components Front View Rear View Inside View Operation Panel 153...
Page 156: ...S Document Cover Open to load an original on the platen T Platen Load an original here 156...
Page 183: ...Setting Items on Operation Panel 183...
Page 190: ...Selecting Enable allows you to specify the IPsec security 190...
Page 280: ...Printing Using Canon Application Software Easy PhotoPrint Editor Guide 280...
Page 290: ...Scanning Scanning from Computer Windows Scanning from Computer macOS 290...
Page 294: ...Note To set the applications to integrate with see Settings Dialog Box 294...
Page 307: ...ScanGear Scanner Driver Screens Basic Mode Tab Advanced Mode Tab 307...
Page 328: ...328...
Page 354: ...Other Network Problems Checking Network Information Restoring to Factory Defaults 354...
Page 387: ...Scanning Problems Windows Scanning Problems 387...
Page 388: ...Scanning Problems Scanner Does Not Work ScanGear Scanner Driver Does Not Start 388...
Page 401: ...Errors and Messages When Error Occurred Message Support Code Appears 401...






























