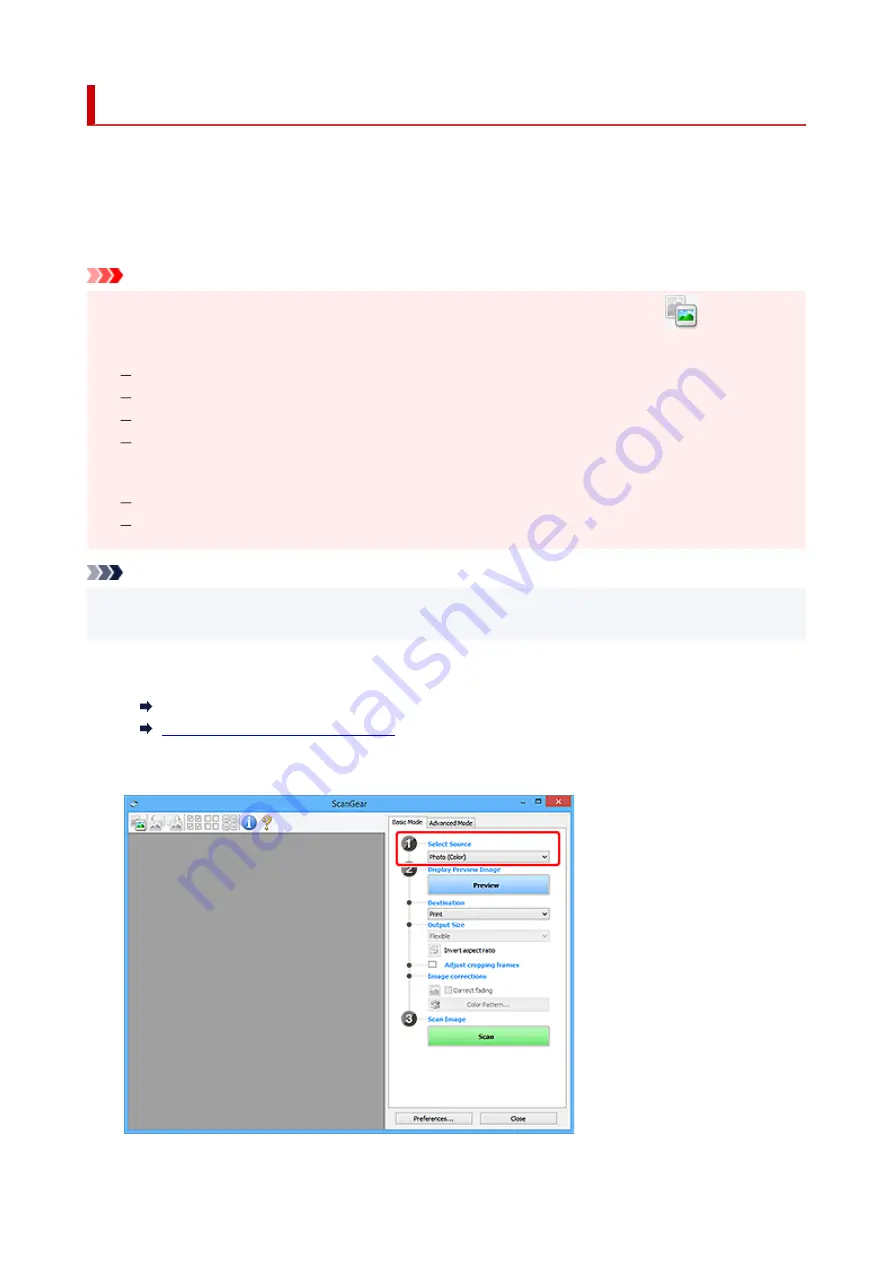
Scanning in Basic Mode
Use the
Basic Mode
tab to scan easily by following these simple on-screen steps.
To scan multiple documents at one time from the Platen, see Scanning Multiple Documents at One Time
with ScanGear (Scanner Driver).
When scanning from the ADF (Auto Document Feeder), preview is not available.
Important
• The following types of documents may not be scanned correctly. In that case, click
(Thumbnail)
•
on the Toolbar to switch to whole image view and scan.
Photos with a whitish background
Documents printed on white paper, hand-written text, business cards, and other unclear documents
Thin documents
Thick documents
• The following types of documents cannot be scanned correctly.
•
Documents smaller than 1.2 inches (3 cm) square
Photos that have been cut to irregular shapes
Note
• Both sides of a two sided document can be scanned simultaneously on models with ADF duplex
scanning support.
1.
Place document on machine's Platen or ADF, and then start ScanGear (scanner driver).
1.
Positioning Originals (Scanning from Computer)
Starting ScanGear (Scanner Driver)
2.
Set
Select Source
to match your document.
2.
303
Summary of Contents for TS5350i Series
Page 9: ...C000 456...
Page 38: ...2 The password is specified automatically when the printer is turned on for the first time 38...
Page 73: ...TR9530 series TS3300 series E3300 series 73...
Page 86: ...86...
Page 96: ...96...
Page 103: ...Checking Ink Status from Your Computer 103...
Page 127: ...127...
Page 129: ...Safety Safety Precautions Regulatory Information WEEE 129...
Page 149: ...9 Attach the protective material to the printer when packing the printer in the box 9 149...
Page 153: ...Main Components Front View Rear View Inside View Operation Panel 153...
Page 182: ...Setting Items on Operation Panel 182...
Page 279: ...Printing Using Canon Application Software Easy PhotoPrint Editor Guide 279...
Page 289: ...Scanning Scanning from Computer Windows Scanning from Computer macOS 289...
Page 293: ...Note To set the applications to integrate with see Settings Dialog Box 293...
Page 306: ...ScanGear Scanner Driver Screens Basic Mode Tab Advanced Mode Tab 306...
Page 351: ...Other Network Problems Checking Network Information Restoring to Factory Defaults 351...
Page 389: ...Scanning Problems Windows Scanning Problems 389...
Page 390: ...Scanning Problems Scanner Does Not Work ScanGear Scanner Driver Does Not Start 390...
Page 403: ...Errors and Messages When Error Occurred Message Support Code Appears 403...






























