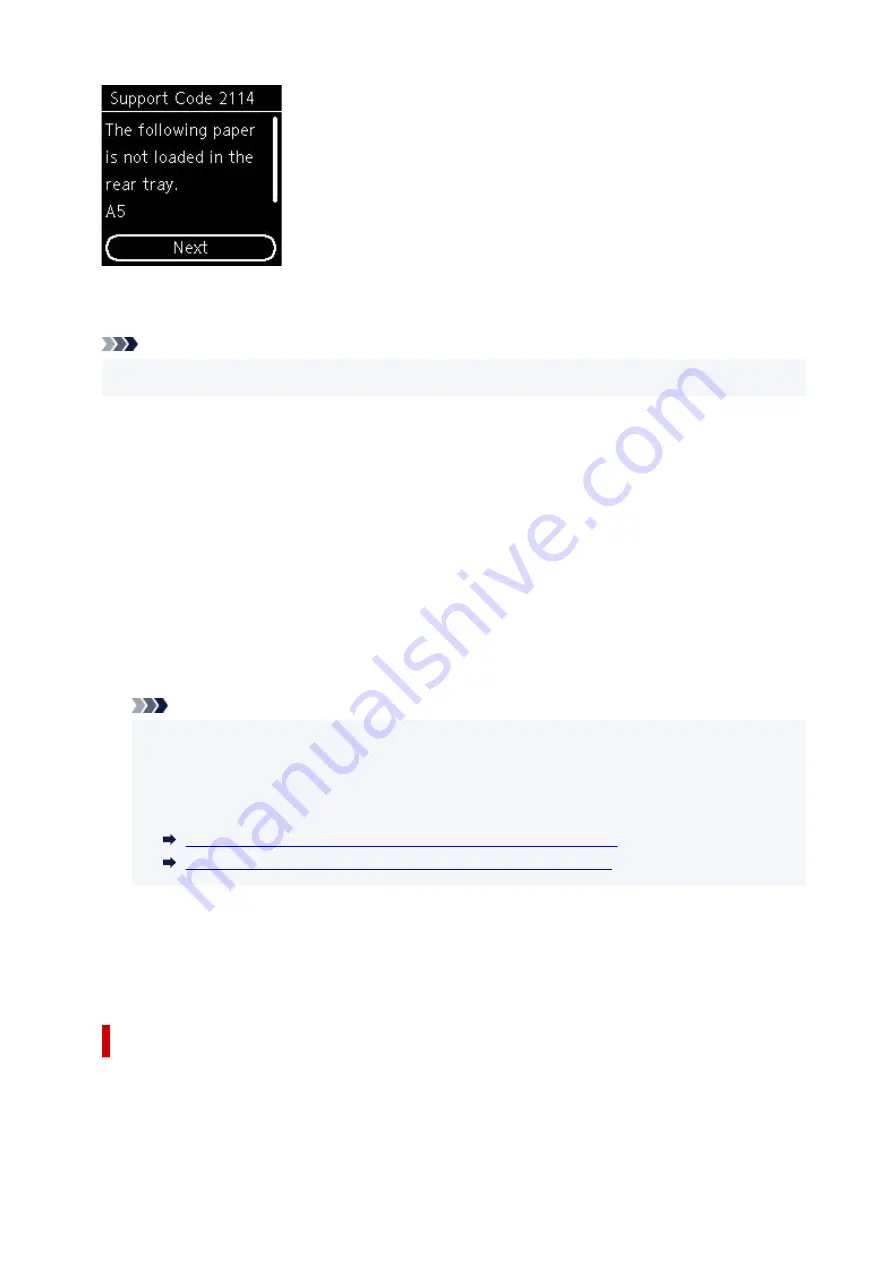
Check the message and select
Next
. When the screen to select the operation is displayed, select one of
the operations below.
Note
• Depending on the setting, the choices below may not be displayed.
•
Print on set paper
Select if you want to print on the paper loaded without changing the paper settings.
For example, when the paper setting for printing is A5 and the paper information registered to the
printer is A4, the printer starts printing on the paper loaded in the rear tray or in the cassette without
changing the paper size setting for printing.
Replace paper
Select if you want to print after replacing the paper of the rear tray or the cassette.
For example, when the paper size setting for printing is A5 and the paper information registered to
the printer is A4, you load A5 sized paper in the rear tray or in the cassette before you start printing.
The paper information registration screen is displayed after replacing the paper. Register the paper
information according to the paper that you loaded.
Note
• If you do not know what paper information to register to the printer, press the
Back
button when
•
the screen to select the operation is displayed.
• For more on the proper combination of paper settings you can specify by the printer driver
•
(Windows) or on the LCD:
Paper Settings on the Printer Driver and the Printer (Media Type)
Paper Settings on the Printer Driver and the Printer (Paper Size)
Cancel print
Cancels printing.
Select when you change the paper settings specified for printing. Change the paper settings and try
printing again.
Default Setting for Displaying the Message which Prevents Misprinting
•
When you print from smartphone/tablet:
•
The message which prevents misprinting is enabled by default.
To change the setting:
283
Summary of Contents for TS5350i Series
Page 9: ...C000 456...
Page 38: ...2 The password is specified automatically when the printer is turned on for the first time 38...
Page 73: ...TR9530 series TS3300 series E3300 series 73...
Page 86: ...86...
Page 96: ...96...
Page 103: ...Checking Ink Status from Your Computer 103...
Page 127: ...127...
Page 129: ...Safety Safety Precautions Regulatory Information WEEE 129...
Page 149: ...9 Attach the protective material to the printer when packing the printer in the box 9 149...
Page 153: ...Main Components Front View Rear View Inside View Operation Panel 153...
Page 182: ...Setting Items on Operation Panel 182...
Page 279: ...Printing Using Canon Application Software Easy PhotoPrint Editor Guide 279...
Page 289: ...Scanning Scanning from Computer Windows Scanning from Computer macOS 289...
Page 293: ...Note To set the applications to integrate with see Settings Dialog Box 293...
Page 306: ...ScanGear Scanner Driver Screens Basic Mode Tab Advanced Mode Tab 306...
Page 351: ...Other Network Problems Checking Network Information Restoring to Factory Defaults 351...
Page 389: ...Scanning Problems Windows Scanning Problems 389...
Page 390: ...Scanning Problems Scanner Does Not Work ScanGear Scanner Driver Does Not Start 390...
Page 403: ...Errors and Messages When Error Occurred Message Support Code Appears 403...






























