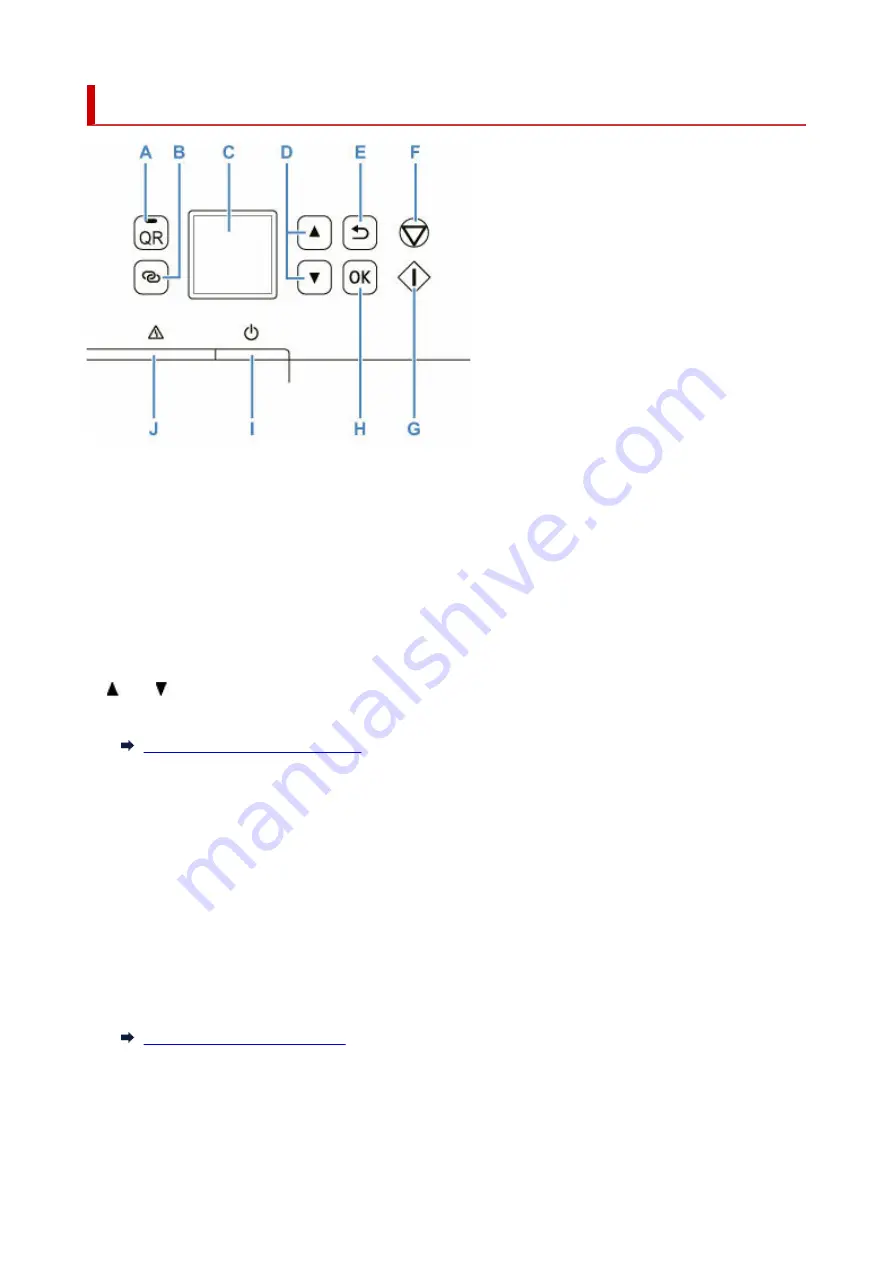
Operation Panel
A: QR button/QR lamp
When you press the
QR
button while the
QR
lamp is lit, the QR code will appear, giving you access to
an online manual that explains the function that is in operation. Cost of connecting to Internet is to be
born by the customer.
B: Wireless connect button
To set wireless router information in the printer directly from a smartphone or other such device (without
having to do any procedures at the router), hold down this button.
C: LCD (Liquid Crystal Display)
Displays messages, menu items, and the operational status.
D: and buttons
Used to select a setting item. These buttons are also used for entering characters.
Selecting a Menu or Setting Item
E: Back button
Returns the LCD to the previous screen.
F: Stop button
Cancels operation when printing is in progress or when selecting a menu item.
G: Start button
Press this button to start printing or copying, and to confirm the characters entered.
H: OK button
Finalizes your selection of items. Also used to resolve errors.
I: ON button
Turns the power on or off. Before turning on the power, make sure that the document cover is closed.
Turning the Printer On and Off
J: Alarm lamp
Lights or flashes when an error occurs.
158
Summary of Contents for TS5350i Series
Page 9: ...C000 456...
Page 38: ...2 The password is specified automatically when the printer is turned on for the first time 38...
Page 73: ...TR9530 series TS3300 series E3300 series 73...
Page 86: ...86...
Page 96: ...96...
Page 103: ...Checking Ink Status from Your Computer 103...
Page 127: ...127...
Page 129: ...Safety Safety Precautions Regulatory Information WEEE 129...
Page 149: ...9 Attach the protective material to the printer when packing the printer in the box 9 149...
Page 153: ...Main Components Front View Rear View Inside View Operation Panel 153...
Page 182: ...Setting Items on Operation Panel 182...
Page 279: ...Printing Using Canon Application Software Easy PhotoPrint Editor Guide 279...
Page 289: ...Scanning Scanning from Computer Windows Scanning from Computer macOS 289...
Page 293: ...Note To set the applications to integrate with see Settings Dialog Box 293...
Page 306: ...ScanGear Scanner Driver Screens Basic Mode Tab Advanced Mode Tab 306...
Page 351: ...Other Network Problems Checking Network Information Restoring to Factory Defaults 351...
Page 389: ...Scanning Problems Windows Scanning Problems 389...
Page 390: ...Scanning Problems Scanner Does Not Work ScanGear Scanner Driver Does Not Start 390...
Page 403: ...Errors and Messages When Error Occurred Message Support Code Appears 403...






























