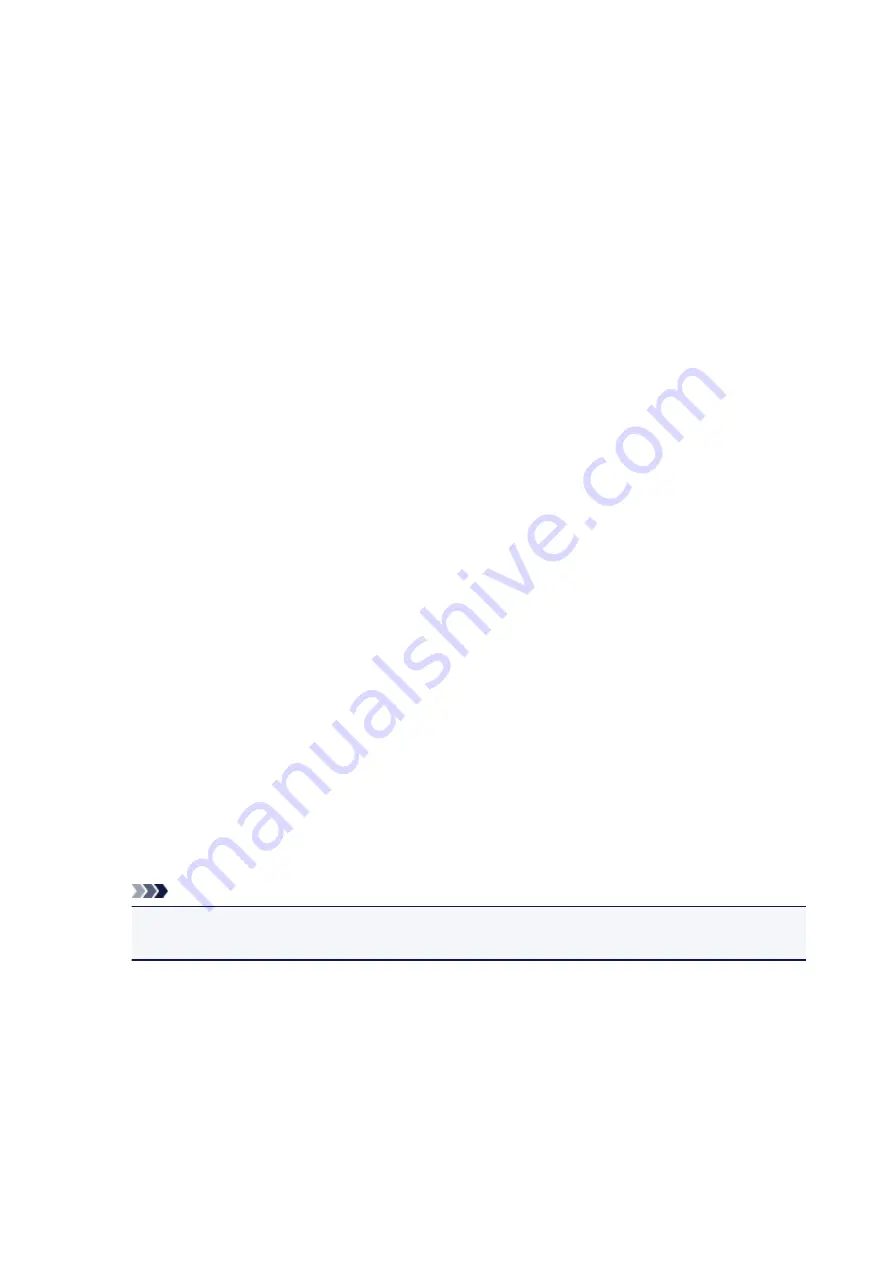
Page Layout Printing dialog box
This dialog box allows you to select the number of document pages to be placed on one sheet of paper,
the page order, and whether a page border line is to be printed around each document page.
The settings specified in this dialog box can be confirmed in the settings preview on the printer driver.
Preview Icon
Shows the settings made on the
Page Layout Printing
dialog box.
You can check what the print result will look like before you actually print the data.
Page Layout
Specifies the number of document pages to fit on one sheet.
Page Order
Specifies the document orientation to be printed on a sheet of paper.
Page Border
Prints a page border line around each document page.
Check this check box to print the page border line.
Tiling/Poster Printing dialog box
This dialog box allows you to select the size of the image to be printed. You can also make settings for cut
lines and paste markers which are convenient for pasting together the pages into a poster.
The settings specified in this dialog box can be confirmed in the settings preview on the printer driver.
Preview Icon
Shows the settings of the
Tiling/Poster Printing
dialog box.
You can check what the print result will look like.
Image Divisions
Select the number of divisions (vertical x horizontal).
As the number of divisions increases, the number of sheets used for printing increases. If you are
pasting pages together to create a poster, increasing the number of divisions allows you to create a
larger poster.
Print "Cut/Paste" in margins
Specifies whether to print the words "Cut" and "Paste" in the margins. These words serve as
guidelines for pasting together the pages into a poster.
Check this check box to print the words.
Note
• Depending on the type of printer driver you are using and the environment, this function may not
be available.
Print "Cut/Paste" lines in margins
Specifies whether to print cut lines that serve as guidelines for pasting together the pages into a
poster.
Check this check box to print the cut lines.
Print page range
Specifies the printing range. Select
All
under normal circumstances.
Select
Pages
to specify a specific page or range.
244
Summary of Contents for TS5100 series
Page 107: ...Safety Safety Precautions Regulatory Information WEEE EU EEA 107 ...
Page 128: ...Main Components and Their Use Main Components Power Supply LCD and Operation Panel 128 ...
Page 129: ...Main Components Front View Rear View Inside View Operation Panel 129 ...
Page 146: ...The Page Setup tab is displayed again 146 ...
Page 156: ...For more on setting items on the operation panel Setting Items on Operation Panel 156 ...
Page 166: ...Language selection Changes the language for the messages and menus on the LCD 166 ...
Page 204: ...Note Selecting Scaled changes the printable area of the document 204 ...
Page 222: ...In such cases take the appropriate action as described 222 ...
Page 265: ...Printing Using Operation Panel Printing Templates Such as Lined or Graph Paper 265 ...
Page 285: ...Note To set the applications to integrate with see Settings Dialog Box 285 ...
Page 295: ...ScanGear Scanner Driver Screens Basic Mode Tab Advanced Mode Tab 295 ...
Page 349: ...Other Network Problems Checking Network Information Restoring to Factory Defaults 349 ...
Page 373: ...Scanning Problems Windows Scanning Problems 373 ...
Page 374: ...Scanning Problems Scanner Does Not Work ScanGear Scanner Driver Does Not Start 374 ...
Page 386: ...Errors and Messages An Error Occurs Message Support Code Appears 386 ...






























