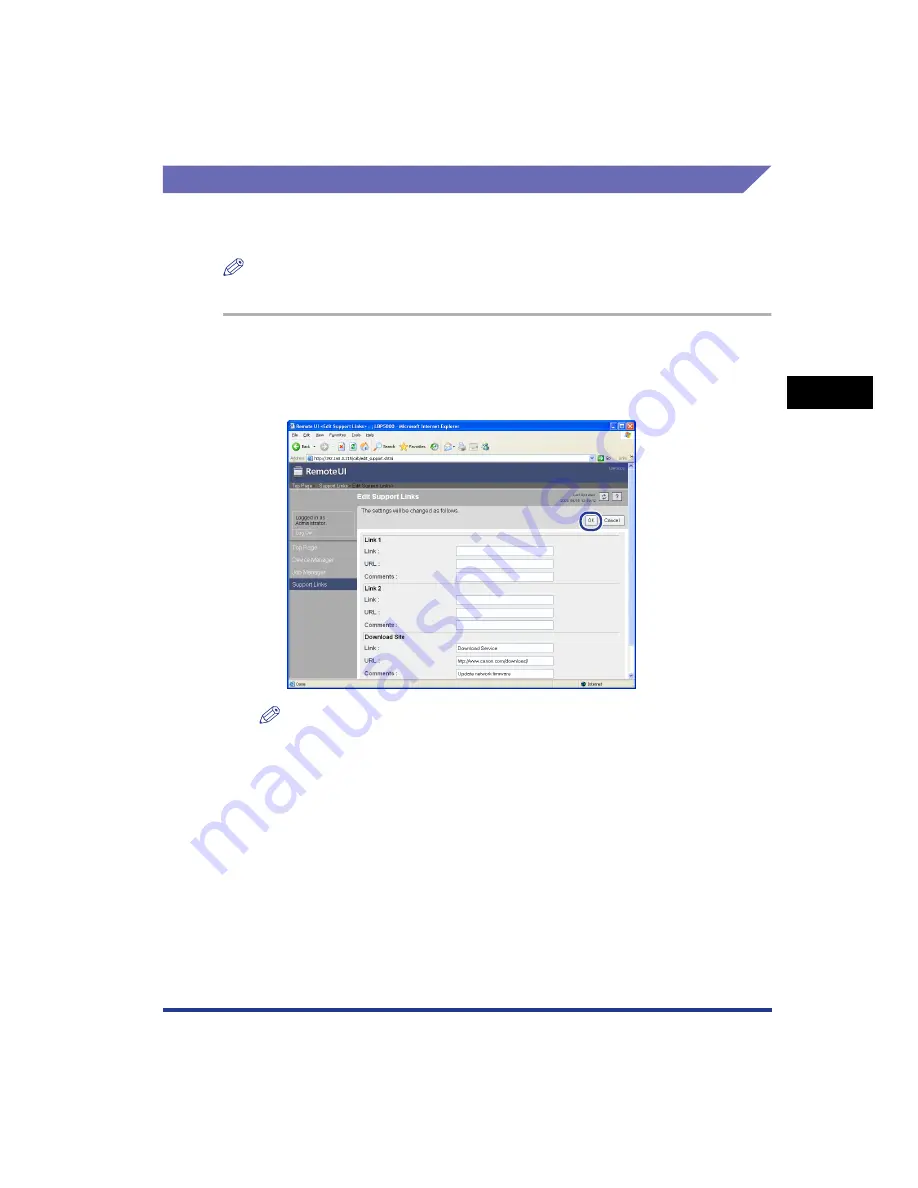
3-15
Displaying/Changing the Links (Support Links)
Va
ri
ous Functions of the Remote UI
3
Changing the Links
You can display the page that allows you to change the links by clicking [Edit] in the
[Support Links] page. You can change [Link], [URL], and [Comments].
NOTE
You can change the links only when you have logged in as Administrator.
1
Clicking [OK] after changing links saves the changed
settings.
Clicking [Cancel] displays the original page without changing the settings.
NOTE
The settings for the [Download Site] field are reflected to the link that is accessed
by clicking [Device Manager], then clicking [Download Site] under [Firmware] in the
[Network] page (See p. 3-10).
Summary of Contents for Sure shot 80 tele
Page 2: ...Remote UI Guide...
Page 8: ...vi...
Page 34: ...3 16 Displaying Changing the Links Support Links Various Functions of the Remote UI 3...
Page 35: ...CHAPTER 4 1 4 Appendix Index 4 2...
Page 38: ...4 4 Appendix Index 4...
Page 39: ...R IE 708AA CANON INC 2006...





















