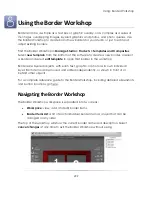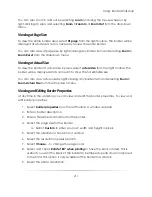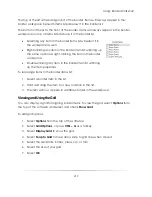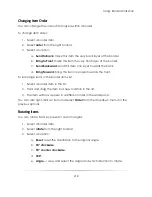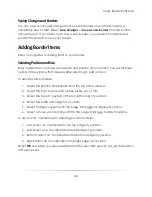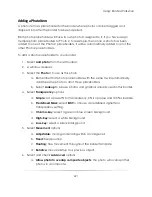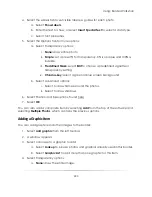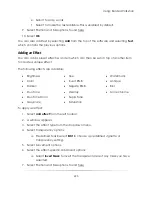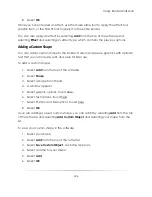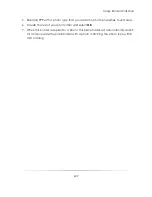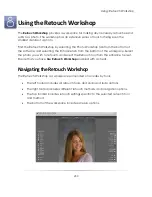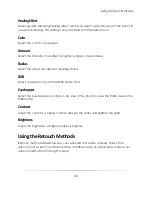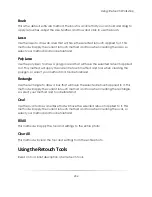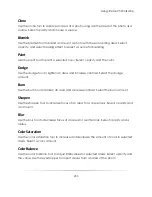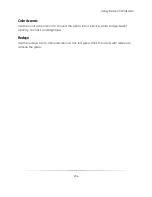Using: Border Workshop
222
b.
Display image on screen as guide but do not print:
the image will display
as guide for placement.
c.
Draw a frame around the photo:
create a frame around the photo.
d.
Draw a drop shadow:
create a drop shadow under the photo.
e.
Require photo to be manually selected
: you must manually select and
drag a photo into the placeholder, it will not be automatically populated
with the current photo.
f.
Rotation
: select a rotation angle to rotate the placeholder clockwise.
g.
Rotate photo only when printing:
orientation is changed when printing
only.
h.
Test Photo
: select a browse for a photo to display as a guide while editing
the border.
7.
Select Position and Size options, found here.
8.
Select
OK
.
You can also add a photo item by selecting
Add
from the top of the software and
selecting
Photo
, which contains the previous options.
Adding a Multiple Photo Item
You can add a composite item to the border that will contain a number of different
photos, but count as one item. Each photo in the composite will contain a separate
placeholder #.
To add a photo composite to your border:
1.
Select
add multiple photos
from the left toolbar.
2.
A window appears.
3.
Select the Photos tab for basic photo options:
a.
Select the number of rows and columns, or a fixed number of photos.
b.
Select to look up photos by query. Click here for more information on
queries.
c.
Select the aspect ratio of each photo.
d.
Select the area to fill, photo arrangement, orientation, spacing,
overlapping, and uneven photo distribution.
Summary of Contents for Studio Solution
Page 1: ...User Guide ...
Page 366: ...Index 366 Zoom 296 ...