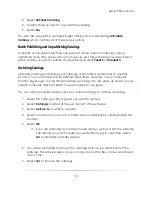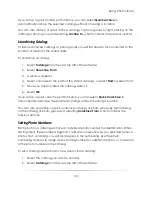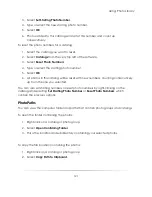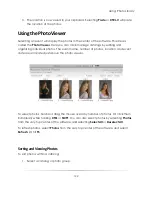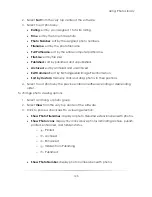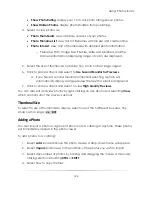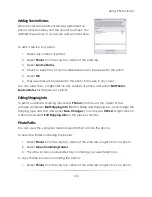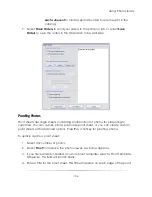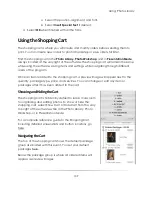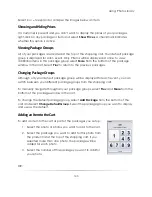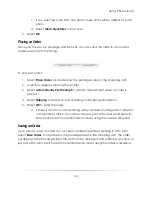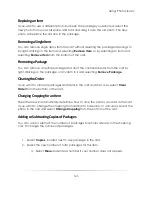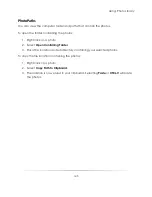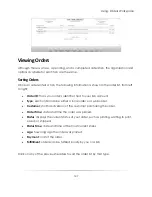Using: Photo Library
133
Set Tilt Angle
: enter a number between 0 and 360 and select to rotate clockwise
or counter-clockwise.
You can also orient photos by selecting any number of photos and right-clicking on
them. Select
Orient Photo
, which contains all the previous options.
Enhancing Photos
To enhance a photo, select any number of photos and select
Enhance
from above the
photo viewer. The Photo Workshop will open with these photos. You can also double-
click a photo to enter the Photo Workshop and edit any photos from the event. Click
here for information on using the Photo Workshop.
Previewing Photos
To preview the event photos full-screen, select a photo and select
Preview
from above
the photo viewer. The software will switch to Presentation Mode, where you can run
slideshows, play music, and view the photo with different frames. Click here for detailed
options during full-screen Presentation Mode.
Publishing Photos
To publish a photo:
1.
Do not turn off the software while publishing
.
2.
Select any number of photos you want to publish.
3.
Select
Publish
, located above the photo viewer.
4.
Select
Publish Selected
.
5.
The status bar at the bottom left of the software will turn blue and show a % of
publishing.
6.
When a photo is published, you will see a prompt and all published photos will
show a P in the upper-left hand corner.
Un-Publishing Photos
To remove photos from your online storefront:
1.
Select any number of photos you want to unpublish.
2.
Select
Publish
, located above the photo viewer.
Summary of Contents for Studio Solution
Page 1: ...User Guide ...
Page 366: ...Index 366 Zoom 296 ...