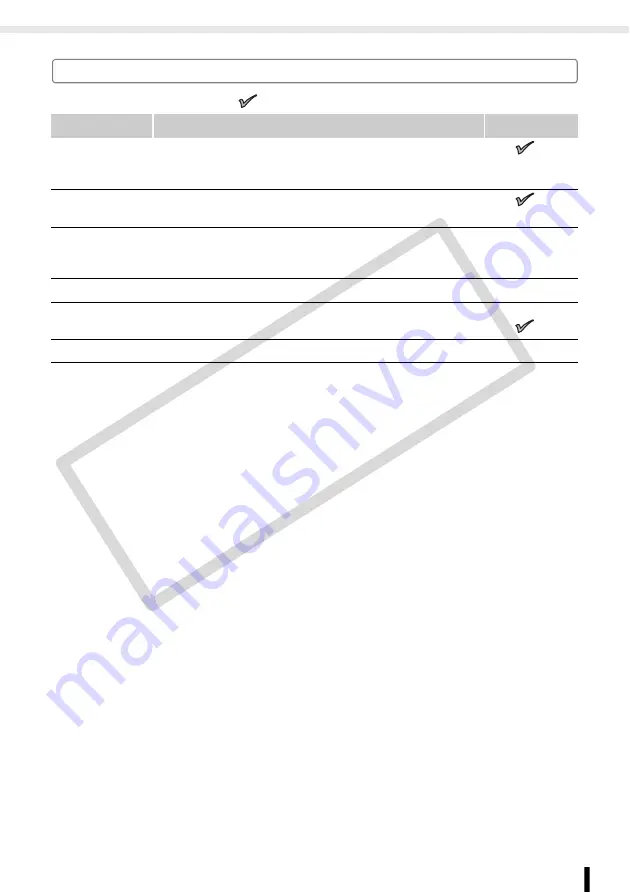
Make Printer Settings
79
Appendix
Printer Setup Menu
The default setting is marked as
.
Item
Description
Settings
Auto Rotate
If an image displays in the wrong orientation (caused by
camera or other settings) on the LCD monitor, it will be
rotated automatically.
On (
), Off
Auto Power
Down
The printer automatically turns off if no operation is
performed for five minutes.
On (
), Off
Bluetooth
Sets the model name and/or security details when using
Bluetooth. [Bluetooth] is displayed only when a Bluetooth
unit (sold separately) is connected.
Refer to p. 80
Language
Sets the display language of the LCD monitor.
Refer to p. 81
Transition
Sets the transition effects when you switch the image in
Single View in Basic Print or Auto Play (p. 38).
Fade, Wipe,
Off (
)
Reset All
Reset the printer's settings to their defaults.
–
CO
PY






























