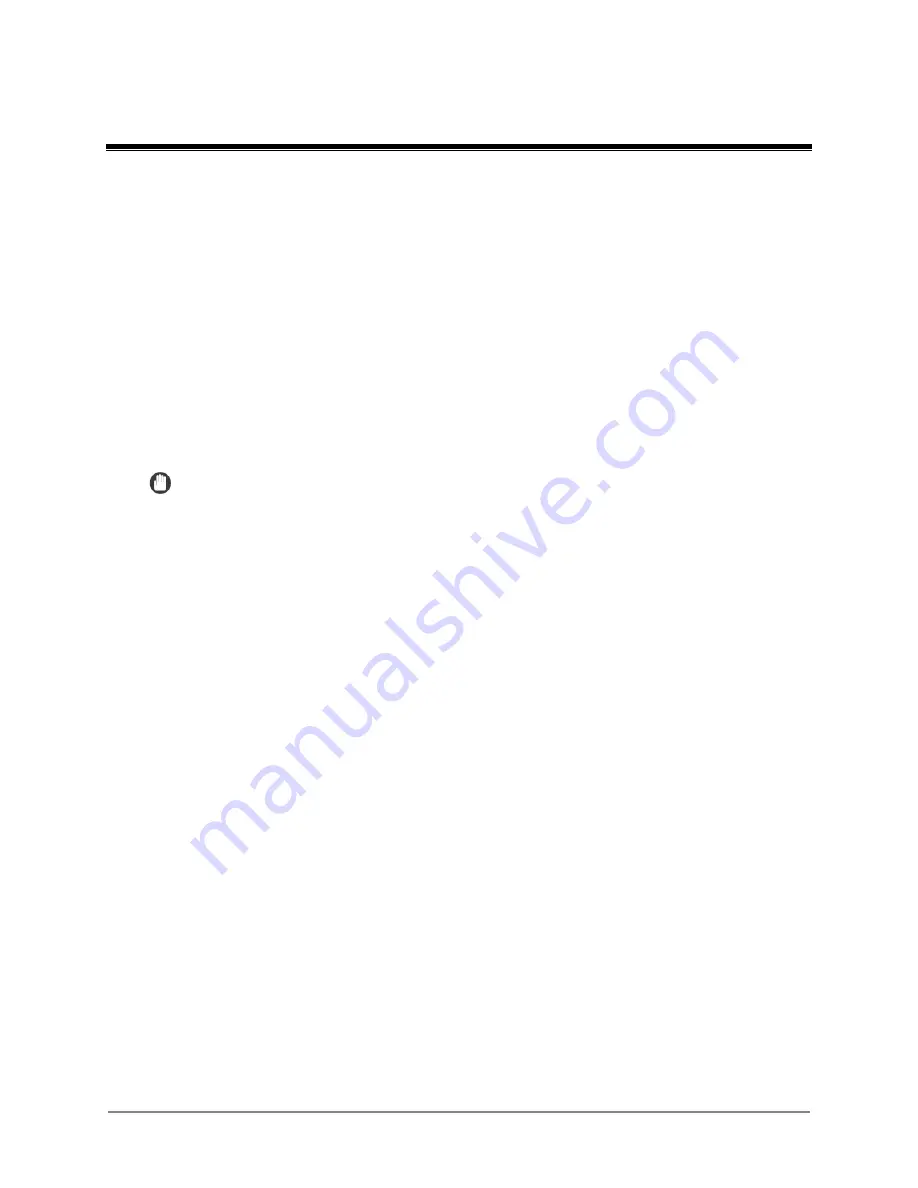
Scan Kiosk II V2.0 User’s Guide
19
Chapter 2 Using Scan Kiosk II V2.0
This chapter describes how to use the Scan Kiosk II V2.0 solution. It also shows how to log
on to Scan Kiosk II V2.0 (if configured), and how to use Job Buttons, scan to a shared folder,
an e-mail address (if a mail server is configured), and to USB memory.
2.1 Logging On
If the Administrator configured an Authentication server and log-on credentials, you
must log on to the device.
There are two log on screen types:
1.
List Type:
You must select your user name from a list of registered users.
2.
Key-in Type:
You must enter your user name and password.
IMPORTANT
The User Name and Password fields are case-sensitive.
Summary of Contents for Scan Kiosk II
Page 1: ...18001 20 UD2 001 Version 2 0 User s Guide...
Page 2: ...2 Scan Kiosk II V2 0 User s Guide This page is intentionally left blank...
Page 137: ...Scan Kiosk II V2 0 User s Guide 137 7 Press OK The User Administration settings are complete...
Page 175: ...Scan Kiosk II V2 0 User s Guide 175 10 Press OK The Job Button Export settings are complete...
Page 179: ...Scan Kiosk II V2 0 User s Guide 179 5 Press Edit Import The Import screen appears...
Page 184: ...184 Scan Kiosk II V2 0 User s Guide 11 Press OK The Job Button Import settings are complete...
Page 189: ...Scan Kiosk II V2 0 User s Guide 189 5 Press Edit New The New Address screen appears...






























