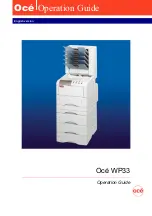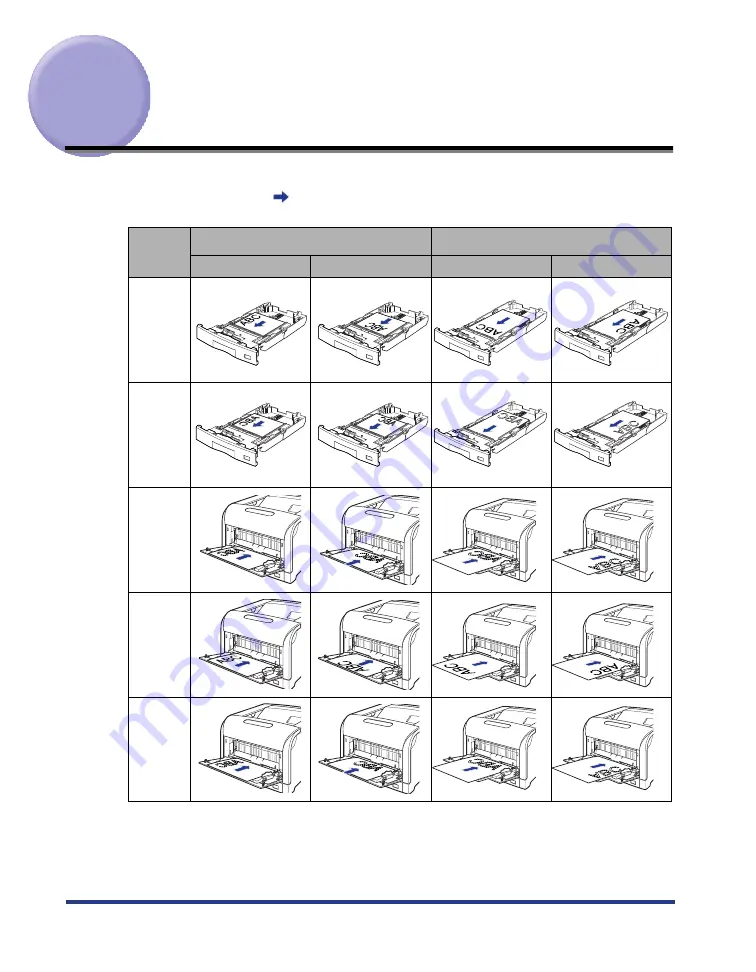
70
Paper Loading Orientation
To print letterhead paper or paper printed with a logo, load the paper in the proper
orientation as follows.
in the table indicates the feeding directions.
Portrait Layout
P
aper Cassette 1 to 4
(1-sided Pr
inting)
P
aper Cassette 1 to 4
(A
utomatic 2-sided Pr
inting)
Multi-pur
pose T
ra
y
(1-sided Pr
inting)
Multi-pur
pose T
ra
y
(A
utomatic 2-sided Pr
inting)
Multi-pur
pose T
ra
y
(Man
ual 2-sided Pr
inting)
Loading A4, B5, A5, Letter, or Executive size
paper in landscape orientation
Loading A3, B4, Ledger (11 x 17), or Legal size
paper in portrait orientation
Landscape Layout
Portrait Layout
Landscape Layout