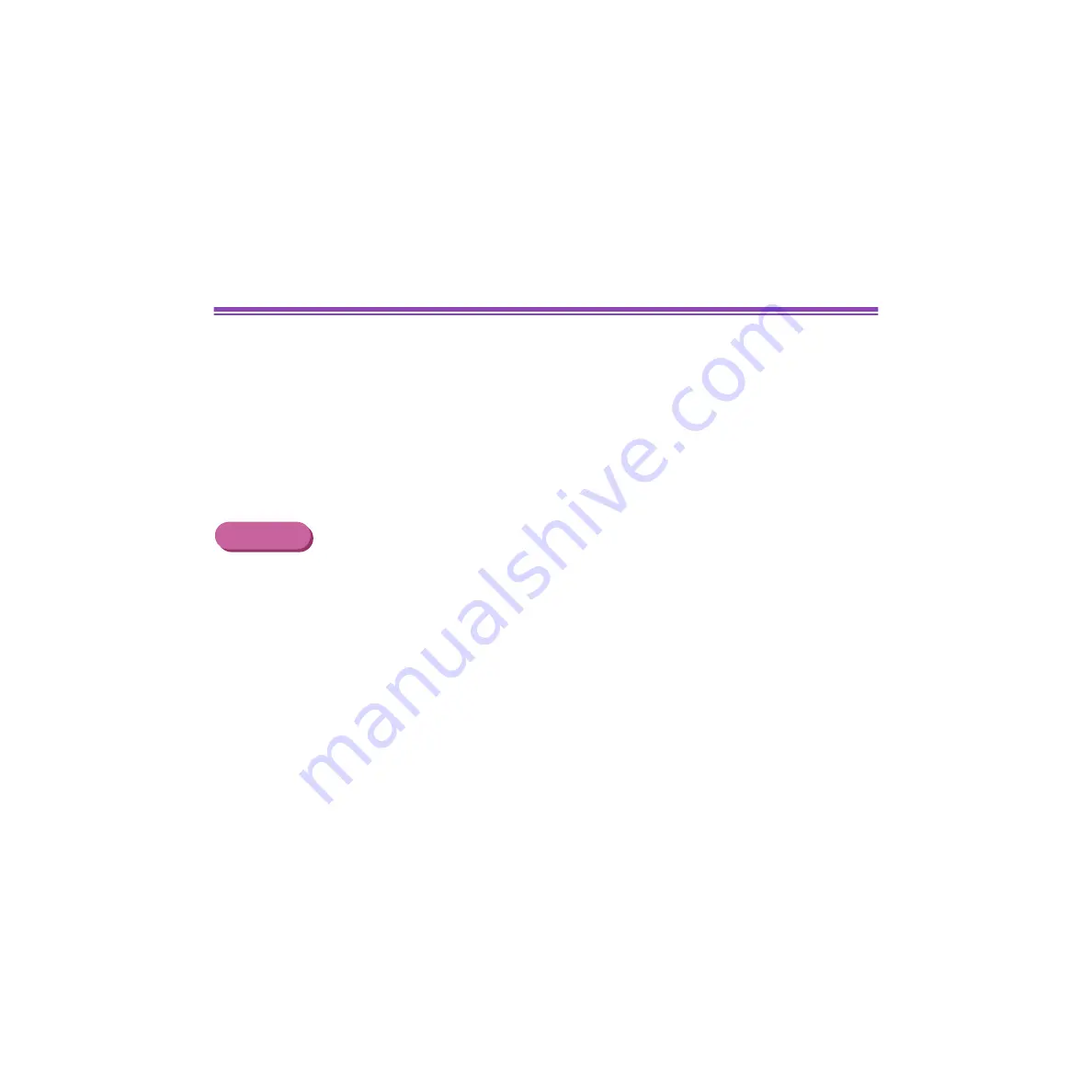
Printing the Nozzle Check Pattern
74
Routine Maintenance
Printing the Nozzle Check Pattern
Print the nozzle check pattern to determine whether the ink sprays normally from the print
head nozzles, and to verify print head alignment. Use this function when printed results are
blurred or the colour is incorrect.
Nozzle check pattern printing can be executed from the Windows and Macintosh printer
drivers, or from the printer itself.
■
Printing the Nozzle Check Pattern from the Printer Drivers
Windows
1
With the printer on, load a sheet of A4 or Letter paper in the printer.
2
Open the Printer Properties dialog box.
➡
Opening the Printer Properties Dialog Box
3
Click the Maintenance tab and then click the Nozzle Check icon.
4
When the confirmation message is displayed, click OK.
➡






























