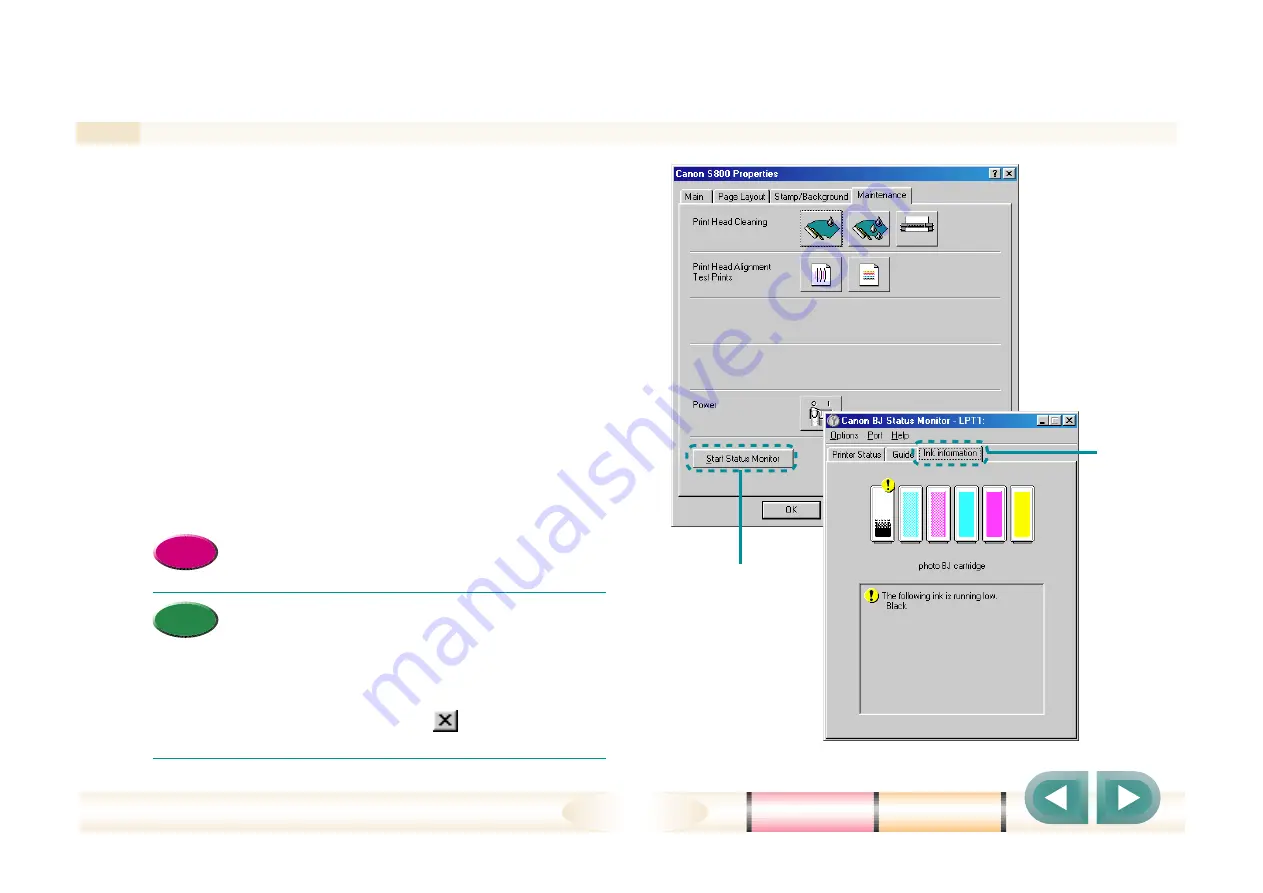
Chapter 3 Utility Programs Used with the Printer Driver
30
What is the BJ Status Monitor (cont.)
●
Confirming the ink level in the ink tanks
To confirm the level of ink remaining in the ink tanks,
open the BJ Status Monitor in the printer driver.
1 Open the printer driver, click the Maintenance tab, and
click the Start Status Monitor button.
• The BJ Status Monitor opens.
2 Click the Ink Information tab.
• A graphic displays shows you the amount of ink
remaining in each ink tank.
• Opening the printer driver directly
• You can specify how the BJ Status Monitor
opens by pulling down the Options menu in
the BJ Status Monitor and selecting an
option. For details, refer to the BJ Status
Monitor on-line Help.
• Click the Close button
in the upper right
corner to close the BJ Status Monitor.
Reference
Memo
1
2






























