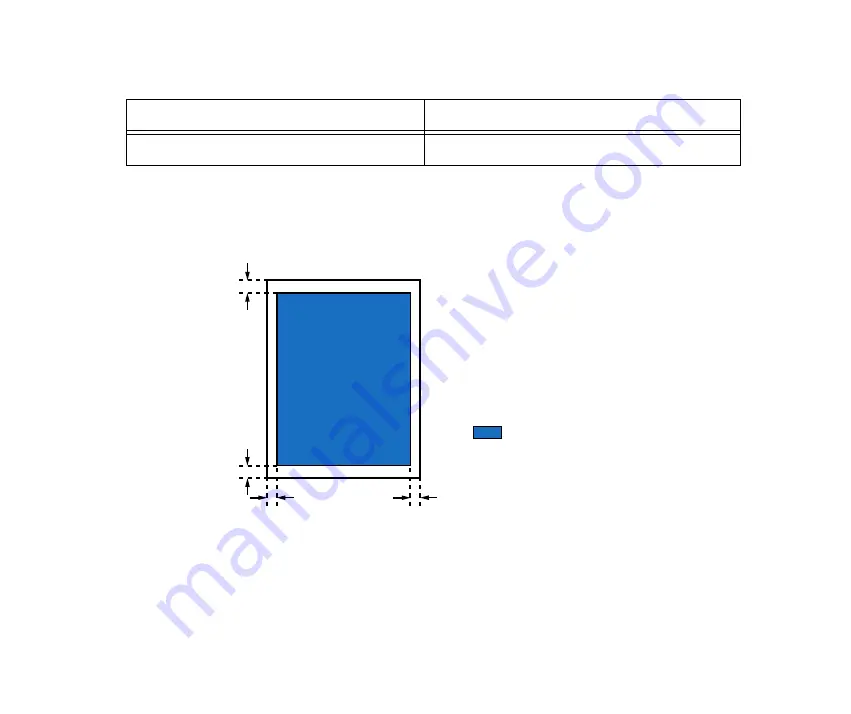
184
Specifications
Photo Paper Pro (PC-101S)
Note
➤
The printing area of Photo Paper Pro PR-101 is identical to that of A4 size
paper. For details, refer to "
".
Size
Printable Area (width
x
height)
Photo Paper Pro PC-101S
109.6
×
160.4 mm / 4.3
×
6.3 in
4.0 mm / 0.16 in
4.0 mm / 0.16 in
28.0 mm / 1.1 in
28.0 mm / 1.1 in
Recommended printing area
(Printable area is the same.)






















