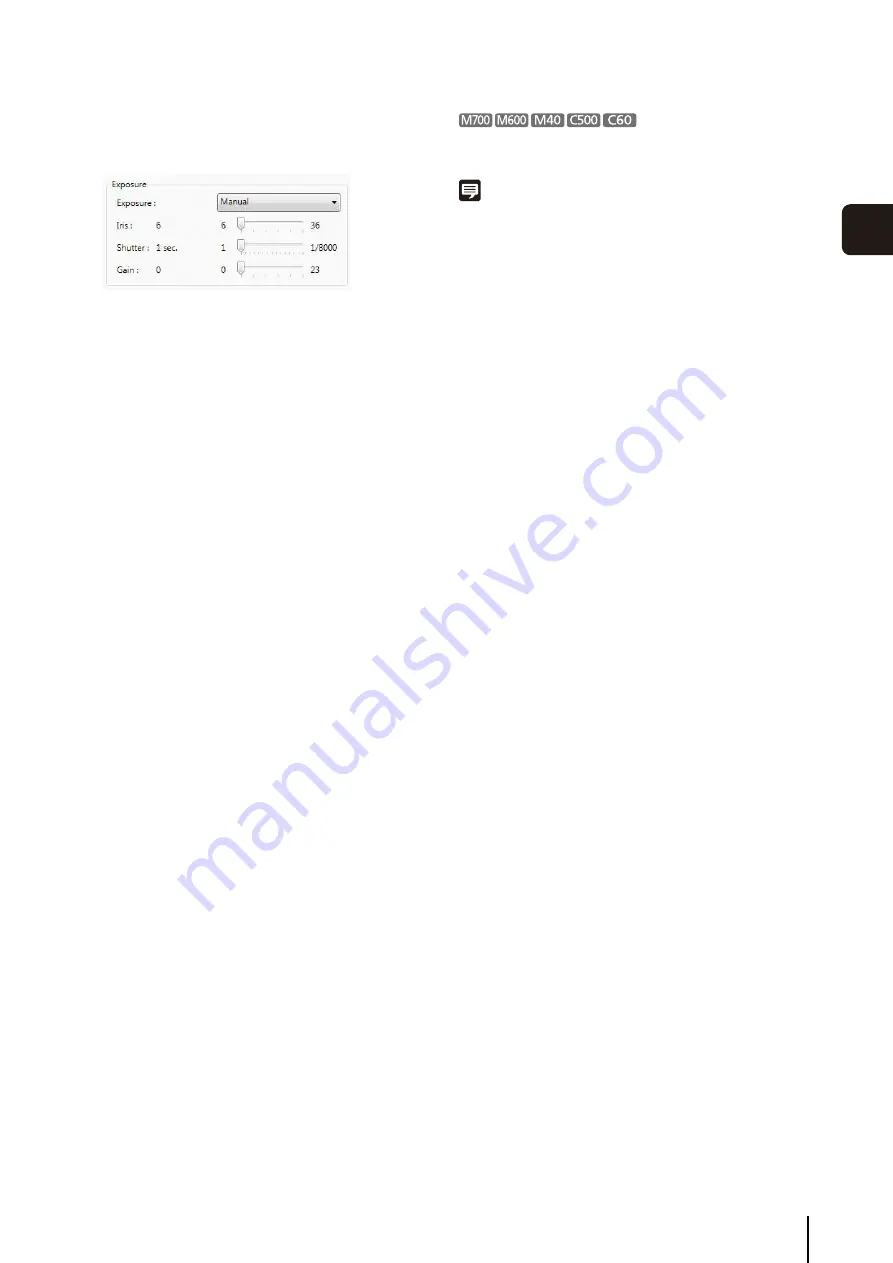
Configure the Camera
4
-9
4
Viewer
S
et
tin
g
s
• [Manual]
Compensate for the exposure manually by using the
following settings.
[Iris]
: Specify the iris setting. Drag the slider to the left
to close down the iris and make the image
darker or to the right to open up the iris and
make the image brighter.
[
S
hutter]
: Specify the shutter speed using 15 levels,
from 1/1 to 1/8000 seconds.
[Gain]
: Specify the gain (sensitivity to brightness). Drag
the slider to the left to decrease the gain and
make the image darker or to the right to
increase the gain and make the image brighter.
➁
[
S
mart
S
hade Control]
Specify a value to use for the camera’s smart shade
control feature for live image. Select one of seven
levels, from 1 (weakest) to 7 (strongest), or [Off]. If [Off]
is selected, the camera’s smart shade control setting is
used for live image.
➂
[Aperture Mode]
Specify the camera aperture mode.
[Night Mode]
• [Disabled]
Disable the night mode function.
• [Enabled]
Displays live image in night mode.
• [Auto]
The camera automatically switches to night mode.
➃
[White Balance]
Specify the appropriate white balance by selecting one
of the camera’s light source settings displayed in the
list.
If [Manual] is selected, use one of the following two
methods to adjust the white balance.
• [R Gain] and [B Gain]
Specify the white balance parameters by dragging
the sliders. Drag to the right to increase the gain (the
sensitivity to brightness).
• [One
S
hot WB]
Force white balance adjustment to a light source.
Using a white object (such as piece of white paper)
as a standard, fill the shot with the object and click
this button.
[Compensation] can be specified using seven levels, from
-3 to +3. To disable exposure compensation, specify [0].
Note
When [Night Mode] is enabled in [Aperture Mode], the screen
image and the recorded image are in black & white.
Summary of Contents for RM-Lite 1.0
Page 7: ...vii ...
Page 12: ...xii ...
Page 22: ...1 10 ...
Page 23: ...Chapter 2 Setup How to install the software Settings after installation ...
Page 28: ...2 6 ...
Page 43: ...Chapter 4 Viewer Settings Configuring the Viewer Configuring a camera Creating a layout ...
Page 56: ...4 14 ...
Page 76: ...6 14 ...
Page 82: ...7 6 ...
Page 86: ...8 4 ...
Page 96: ...9 10 ...
Page 97: ...Appendix ...
Page 103: ...Index 10 7 Appendix ...






























