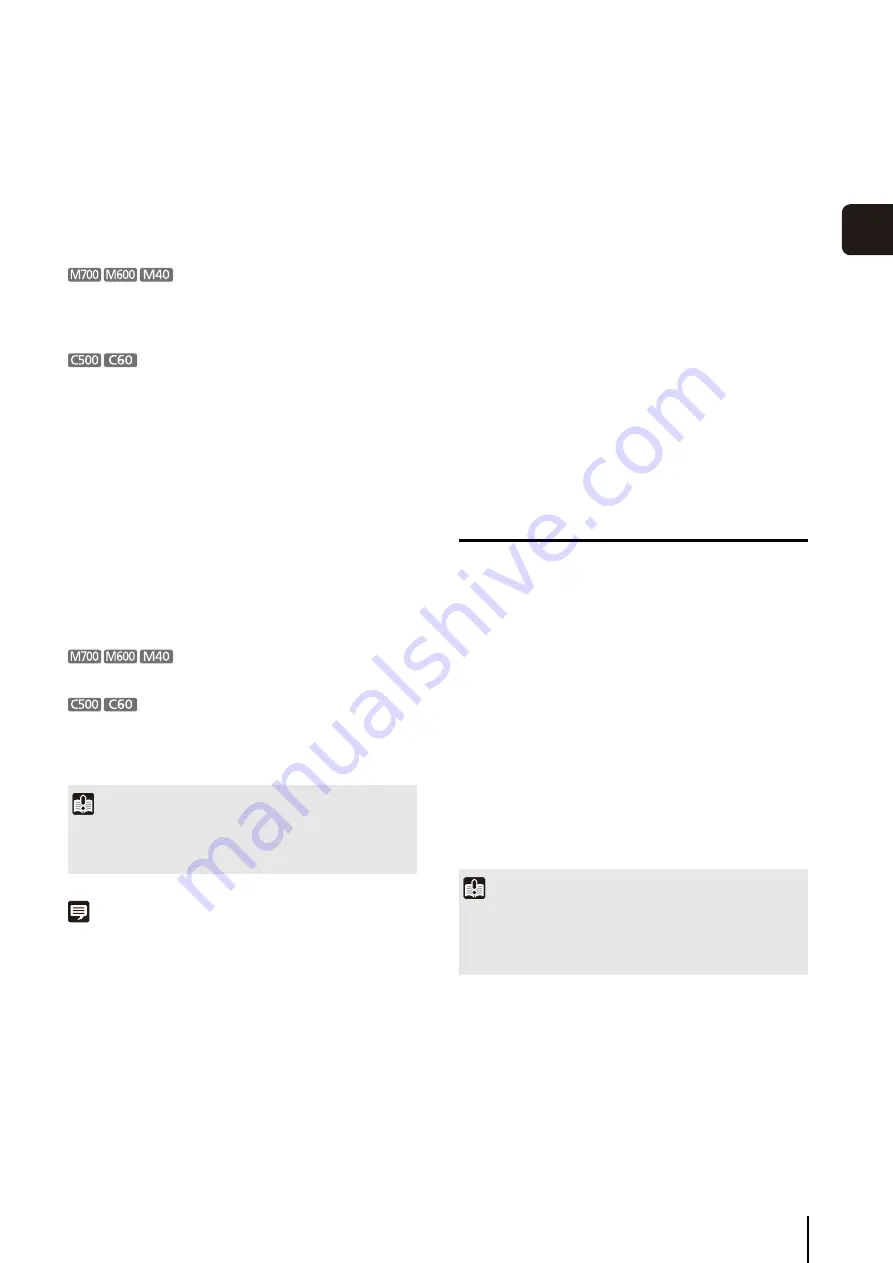
Configure the Camera
4
-7
4
Viewer
S
et
tin
g
s
Change the Video Window Format
• [MPEG-4] is unavailable.
• The audio is not in synch with the live video when
[H.264] is selected.
• [H.264] is unavailable.
• The audio is not in synch with the live video when
[MPEG-4] is selected.
Change the Video Window Resolution
Select [Default] to use the camera’s resolution.
The resolution cannot be specified for [H.264] format.
• [1280 x 960] is unavailable.
• The resolution cannot be specified for [MPEG-4]
format.
Note
• If you save the layout (P. 4-12), the [Video Receive Size]
setting is also saved.
• The size used for [Default] is determined the first time you
display an image from the camera. The size on the Viewer will
not change, even if you change the size setting on the camera.
Display on the Full Screen
You can display the video window image on the full
screen.
A white frame is displayed surrounding the selected
video window.
The image from the selected video window is
displayed on the full screen.
Configure the [Advanced Camera Settings]
1
Click the video window menu button to display the
menu.
2
Click [Video Format] and select the video format
([JPEG] or [MPEG-4], or [H.264]) from the submenu.
1
Click the video window menu button to display the
menu.
2
Click [Video Receive
S
ize] and select the resolution
([160x120], [320x240], [640x480], [1280x960], or
[Default]) from the submenu.
Important
When you display more than one video window for the same
camera, changes to the resolution of one of these windows are
reflected to all of the other windows.
1
Click the video window menu button to display the
menu.
2
S
elect [Video Display
S
ize] and select [Full
S
creen]
from the submenu.
3
A confirmation message is displayed. Click [Yes].
4
To exit full screen display, press the Esc key.
1
Click [Window] > [Camera Control].
2
Click the video window of the camera you want to
configure and click [Control] on the [Camera Control]
dialog box to get control of the camera.
3
Click [Advanced] on the [Camera Control] dialog box to
display the [Advanced Camera
S
ettings] dialog box.
4
Click the tab that you want to configure.
5
After configuring the settings, click [Close].
Important
If camera control is lost while the [Advanced Camera Settings]
dialog box is open, you cannot continue configuring the
settings. Click [Control] on the [Camera Control] dialog box
again to get control and continue configuring the settings.
Summary of Contents for RM-Lite 1.0
Page 7: ...vii ...
Page 12: ...xii ...
Page 22: ...1 10 ...
Page 23: ...Chapter 2 Setup How to install the software Settings after installation ...
Page 28: ...2 6 ...
Page 43: ...Chapter 4 Viewer Settings Configuring the Viewer Configuring a camera Creating a layout ...
Page 56: ...4 14 ...
Page 76: ...6 14 ...
Page 82: ...7 6 ...
Page 86: ...8 4 ...
Page 96: ...9 10 ...
Page 97: ...Appendix ...
Page 103: ...Index 10 7 Appendix ...






























