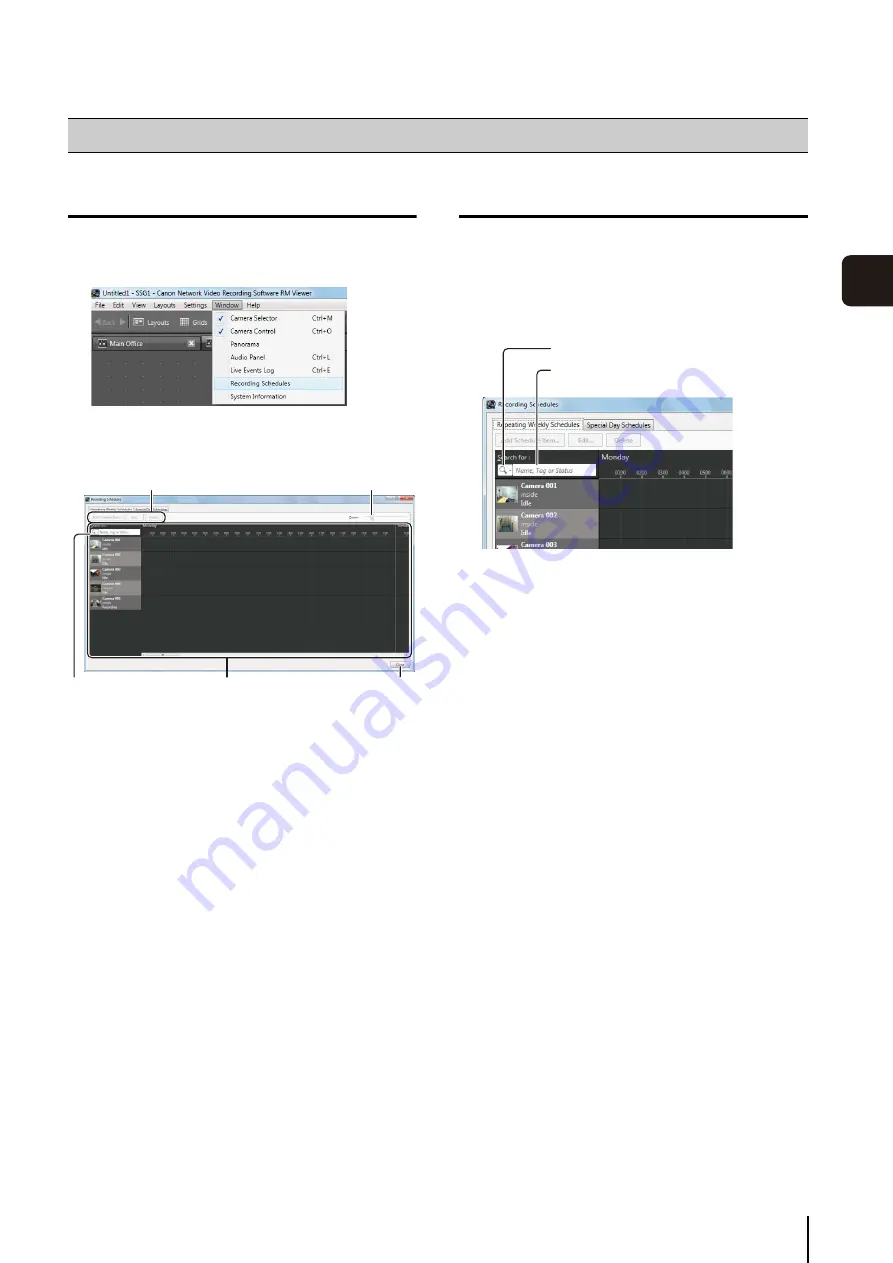
73
S
et
ting a
Recor
d
ing
S
chedule
5
Display the [Recording Schedules] window
The [Repeating Weekly Schedules] tab is selected
whenever the [Recording Schedules] window is
displayed.
➀
[Add
S
chedule Item], [Edit], [Delete]
Add, edit or delete a schedule item.
➁
[Zoom] slider
Zoom in and zoom out the time line of the schedule
area.
➂
[
S
earch for] box
Find the camera that will be assigned the recording
schedule.
➃
S
chedule area
Displays the currently registered cameras and their
corresponding weekly schedules, arranged by day of
the week.
➄
[Close]
Closes this window.
Select a Camera
When you have a large number of cameras registered,
search for the camera using the camera name or any
associated tags.
The following items are displayed when you click the
search button.
• [Name, Tag or
S
tatus]
Enter the camera name, any associated tags, or the
camera status in the search criteria box.
• [Camera Name]
Enter the camera name in the search criteria box.
• [Tag]
Select the camera tag to be searched.
• [Camera
S
tatus]
Select the status to be searched.
• [Camera Type]
Select the model name to be searched.
• [Host Name]
Enter the camera host name or IP address in the
search criteria box.
• [
S
torage
S
erver Group Name]
Searching by this item is not available.
Record on a Regular Basis (Repeating Weekly Schedules)
1
Click [Window] > [Recording
S
chedules] to display the
[Recording
S
chedules] window.
➀
➁
➂
➃
➄
1
Click the search button and specify the search criteria.
2
S
pecify the search criteria and search for the camera.
S
earch button
S
earch criteria box
Summary of Contents for RM-25
Page 12: ...12 ...
Page 30: ...30 ...
Page 31: ...Chapter 2 Setup How to install the software Settings after installation ...
Page 36: ...36 ...
Page 54: ...54 ...
Page 55: ...Chapter 4 Viewer Settings Configuring the Viewer Configuring a camera Creating a layout ...
Page 70: ...70 ...
Page 92: ...92 ...
Page 106: ...106 ...
Page 112: ...112 ...
Page 116: ...116 ...
Page 137: ...Index 137 Appendix ...






























