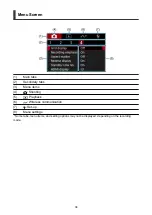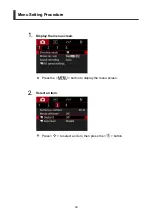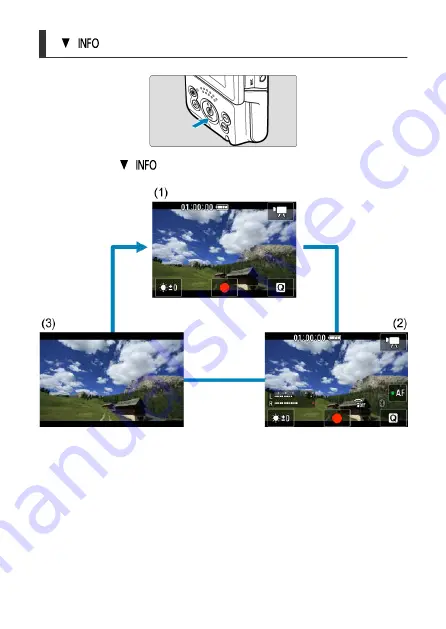Summary of Contents for PowerShot V10
Page 13: ...Note To stream video see Live Streaming 13 ...
Page 24: ...Attaching the Strap Attach the included wrist strap to the camera strap mount 24 ...
Page 28: ...3 Close the cover 28 ...
Page 37: ...Menu Operations and Settings Menu Screen Menu Setting Procedure Dimmed Menu Items 37 ...
Page 86: ...Grid A grid can be displayed on the screen 1 Select Grid display 2 Select an option 86 ...
Page 114: ...Note You can also magnify display by double tapping with one finger 114 ...
Page 122: ...4 Erase the image Select Erase 122 ...
Page 124: ...4 Erase the images Select OK 124 ...
Page 126: ...4 Erase the images Select OK 126 ...
Page 155: ...Note When you will not use Bluetooth setting Bluetooth settings to Disable is recommended 155 ...
Page 174: ...3 Select User authentic 4 Select Edit account 5 Set the user name After input select OK 174 ...
Page 196: ...5 Set the IP address Go to Setting the IP Address 196 ...
Page 199: ...4 Set the IP address Go to Setting the IP Address 199 ...
Page 212: ...3 Use the connected device as needed 212 ...
Page 218: ...1 Select Wi Fi settings 2 Select MAC address 3 Check the MAC address 218 ...
Page 241: ...3 Select OK 241 ...
Page 256: ...Language 1 Select Language To set it initially select Language 2 Set the desired language 256 ...
Page 273: ...The camera turns off by itself A power saving feature is enabled 273 ...