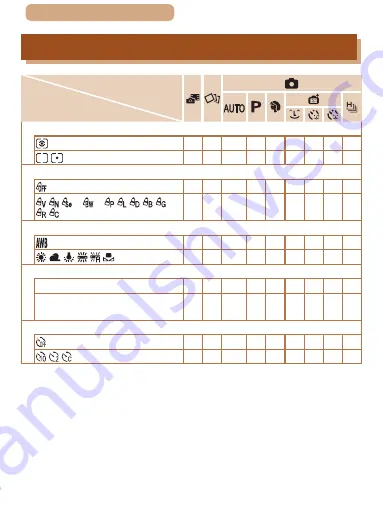
317
ç
Contents
FUNC. Menu
Shooting Mode
Function
O O O O O O O O O
– –
– O – – – – –
My Colors (
O O O O O O O O O
*
1
*
1
*
2
– –
– O – O O O –
White Balance (
O O O O O O O O O
– –
– O – O O O O
AUTO
O O O O O O O O O
80 / 100 / 200 / 400 / 800 /
1600 / 3200
– –
– O – – – – –
Self-Timer (
O O O O O O O O O
O O O O O – – – –
O Available or set automatically. – Not available.
*1 White balance is not available.
*2 Set in a range of 1 – 5: contrast, sharpness, color saturation, red, green,
blue, and skin tone.
















































