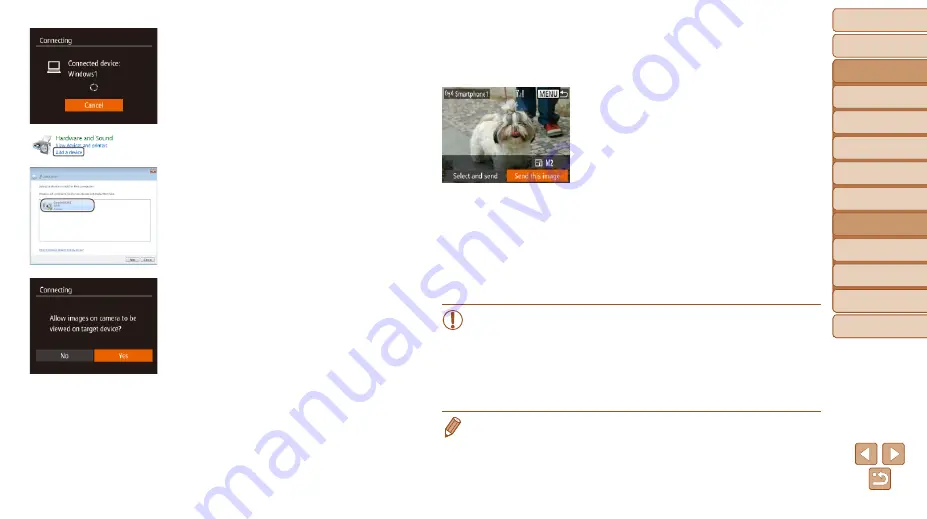
98
Before Use
Basic Guide
Advanced Guide
Camera Basics
Auto Mode / Hybrid
Auto Mode
Other Shooting
Modes
P Mode
Playback Mode
Wi-Fi Functions
Setting Menu
Accessories
Appendix
Index
Before Use
Basic Guide
Advanced Guide
Camera Basics
Auto Mode / Hybrid
Auto Mode
Other Shooting
Modes
P Mode
Playback Mode
Wi-Fi Functions
Setting Menu
Accessories
Appendix
Index
10
If you have selected a computer
running Windows in step 9 for
the first time:
Install a driver.
z
z
When the screen at left is displayed on
the camera, click the Start menu on the
computer, click [Control Panel], and then
click [Add a device].
z
z
Double-click the connected camera icon.
z
z
Driver installation will begin.
z
z
After driver installation is complete, and
the camera and computer connection
is enabled, the AutoPlay screen will be
displayed. Nothing will be displayed on
the camera screen.
11
For a smartphone connection:
Adjust the privacy setting.
z
z
Press the <
q
><
r
> buttons to choose
[Yes], and then press the <
m
> button.
z
z
You can now use the smartphone to
)
images on the camera or shoot remotely
(
12
Send or print the images.
z
z
The screen displayed when the devices
are connected varies depending on the
target device.
z
z
When the camera is connected to a
smartphone or Web service, an image
transfer screen is displayed.
z
z
For instructions on sending images, see
z
z
When the camera is connected to a
computer, the camera screen is blank.
Follow the steps in “Saving Images to a
the computer.
z
z
When the camera is connected to a
printer, you can print by following the
same steps as for printing via USB. For
details, see “Printing Images” (
•
All images in the camera can be viewed from the connected
smartphone when you choose [Yes] in step 11. To keep camera
images private, so that they cannot be viewed from the smartphone,
choose [No] in step 11.
•
To change privacy settings for smartphones added to the list,
choose the smartphone whose settings you want to change from
[Edit a Device] in step 4, and then choose [View Settings].
•
If you chose [PIN Method] in step 6, a PIN code will be displayed on the
screen. Be sure to set this code in the access point. Choose a device in the
[Select a Device] screen. For further details, refer to the user manual included
with your access point.
•
To add multiple destinations, repeat this procedure from the first step.
















































