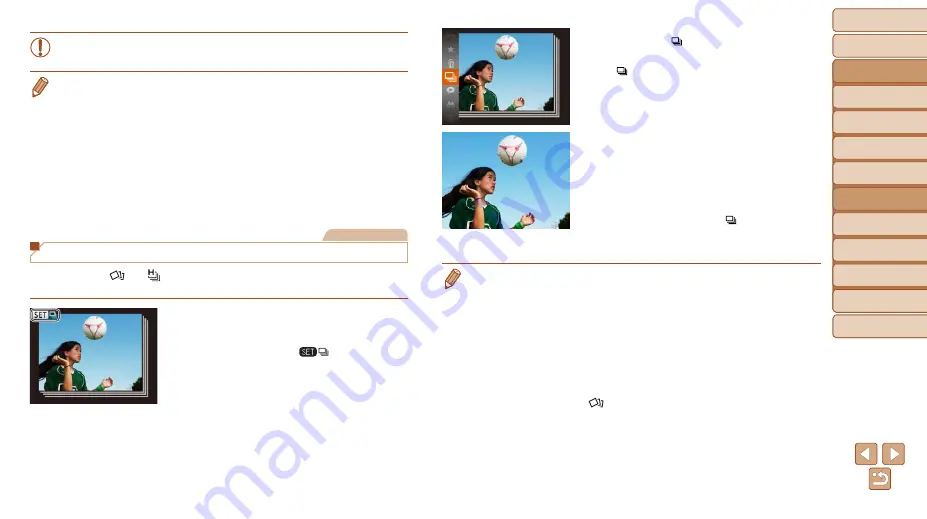
70
Before Use
Basic Guide
Advanced Guide
Camera Basics
Auto Mode / Hybrid
Auto Mode
Other Shooting
Modes
P Mode
Playback Mode
Wi-Fi Functions
Setting Menu
Accessories
Appendix
Index
Before Use
Basic Guide
Advanced Guide
Camera Basics
Auto Mode / Hybrid
Auto Mode
Other Shooting
Modes
P Mode
Playback Mode
Wi-Fi Functions
Setting Menu
Accessories
Appendix
Index
•
When the camera has found no corresponding images for some
conditions, those conditions will not be available.
•
To show or hide information, press the <
p
> button in step 2.
•
Options for viewing the images found (in step 2) include “Navigating through
). You can protect, erase, or print all images found or add
them to a photobook by choosing [Select All Images in Search] in “Protecting
), “Erasing Multiple Images at Once” (
Images to the Print List (DPOF)” (
), or “Adding Images to a Photobook”
•
If you edit images and save them as new images (
), a message
is displayed, and the images that were found are no longer shown.
Still Images
Viewing Individual Images in a Group
Images shot in [
] or [ ] mode (
) are grouped for display,
and these grouped images can be viewed one at a time.
1
Choose a grouped image.
z
z
Press the <
q
><
r
> buttons to choose an
image labeled with [
].
2
Choose [ ].
z
z
Press the <
m
> button, and then choose
[ ] in the menu (
).
3
View images in the group
individually.
z
z
Pressing the <
q
><
r
> buttons will display
only images in the group.
z
z
To cancel group playback, press the
<
m
> button, choose [ ] in the menu,
and press the <
m
> button again
•
During group playback (step 3), you can use the menu functions accessed
by pressing the <
m
> button. You can also browse through images quickly
“Navigating through Images in an Index” (
). By choosing [All Images in Group] for
), “Erasing Multiple Images at Once” (
“Adding Images to the Print List (DPOF)” (
), all images in the group can be manipulated at once.
•
To ungroup images so that they are displayed only as single still images,
) ► [
1
] tab ► [Group Images] ► [Off]. However,
grouped images cannot be ungrouped during individual playback.
•
Simultaneous display in [
] mode as described in step 2 of “Enjoying a
Variety of Images from Each Shot (Creative Shot)” (
immediately after you shoot.






























