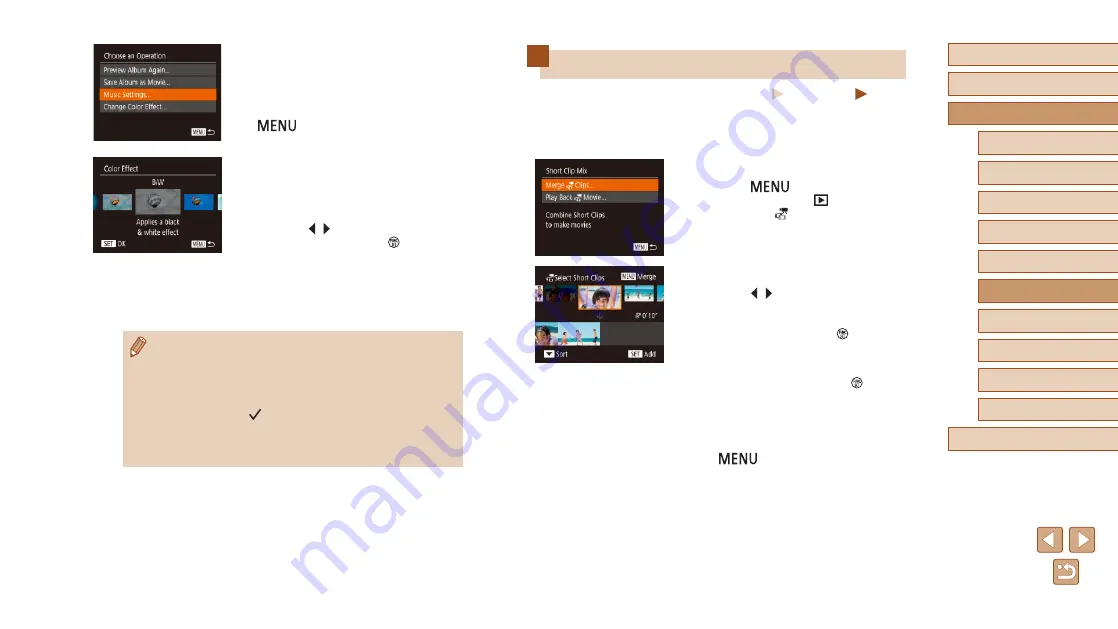
109
Before Use
Basic Guide
Advanced Guide
1
Camera Basics
2
Auto Mode /
Hybrid Auto Mode
3
Other Shooting Modes
4
P Mode
6
Playback Mode
7
Wi-Fi Functions
8
Setting Menu
9
Accessories
10
Appendix
Index
5
Tv, Av, and M Mode
Combining Short Clips
Still Images
Movies
Many short clip movies can be merged to create a movie composition.
However, the merged movie cannot be included in a Story Highlights
1
Access the editing screen.
●
Press the [
] button, choose
[Short Clip Mix] on the [ ] tab, and then
choose [Merge Clips] (
2
Choose movies to merge.
●
Press the [ ][ ] buttons, choose the
movies that you want to merge from the
movies displayed in the top half of the
screen, and then press the [ ] button.
●
The selected movies are displayed in the
bottom half of the screen.
●
To cancel selection, press the [ ] button
again.
●
Repeat the above procedure to select the
movies that you want to merge.
●
After you finish choosing movies, press
the [
] button.
4
Choose BGM.
●
Once the screen on the left is displayed,
choose [Music Settings], and after adding
BGM using the procedure in “Adding
[
] button.
5
Choose color effects.
●
Choose [Change Color Effect] on the
screen in step 4 of “Viewing an Album
●
Press the [ ][ ] buttons to choose a color
effect, and then press the [ ] button.
6
Save the settings.
●
Following step 4 in “Viewing an Album
settings.
●
When you have chosen [Image Selection], you can select a
maximum of 40 files (maximum of 10 movie files). From the
second time, [Select images based on previous settings?] is
displayed, and if you choose [Yes], a multi-playback screen is
displayed with the still images, short clip movies or Creative Shot
movies that have [ ].
●
When you have chosen [Date Selection], you can select a
maximum of 15 days.
●
Note that color effects may not work for some images.






























