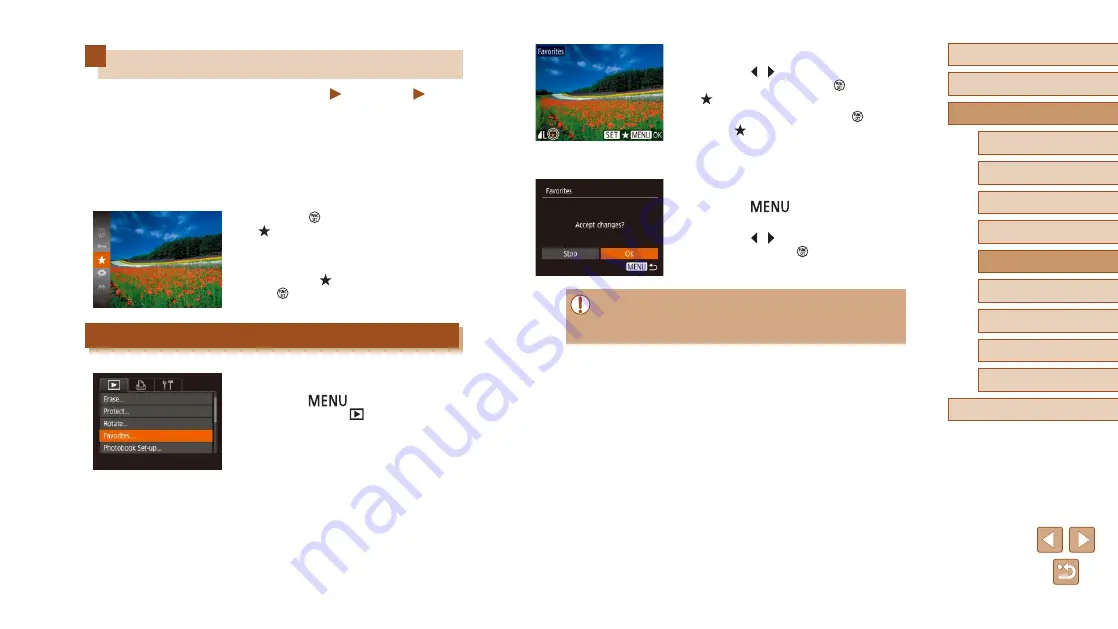
71
Before Use
Basic Guide
Advanced Guide
1
Camera Basics
2
Auto Mode
3
Other Shooting Modes
5
Playback Mode
4
P Mode
6
Wi-Fi Functions
7
Setting Menu
8
Accessories
9
Appendix
Index
2
Choose an image.
●
Press the [ ][ ] buttons to choose an
image, and then press the [ ] button.
[ ] is displayed.
●
To untag the image, press the [ ] button
again. [ ] is no longer displayed.
●
Repeat this process to choose additional
images.
3
Finish the setup process.
●
Press the [
] button. A confirmation
message is displayed.
●
Press the [ ][ ] buttons to choose [OK],
and then press the [ ] button.
●
Images will not be tagged as favorites if you switch to Shooting
mode or turn the camera off before finishing the setup process in
step 3.
Tagging Images as Favorites
Still Images
Movies
You can organize images by tagging them as favorites. By choosing a
category in filtered playback, you can restrict the following operations to
all of those images.
●
119), “Adding Images to a Photobook”
●
Press the [ ] button, and then choose
●
[Tagged as Favorite] is displayed.
●
To untag the image, repeat this process
and choose [ ] again, and then press
the [ ] button.
Using the Menu
1
Choose [Favorites].
●
Press the [
] button and choose
[Favorites] on the [






























