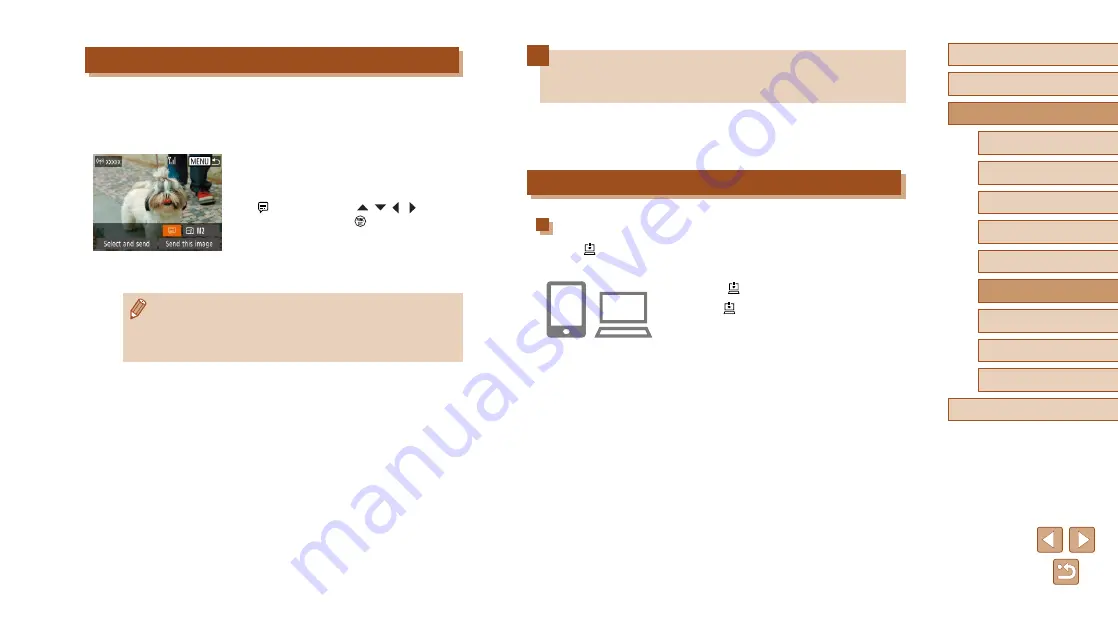
99
Before Use
Basic Guide
Advanced Guide
1
Camera Basics
2
Auto Mode
3
Other Shooting Modes
5
Playback Mode
6
Wi-Fi Functions
7
Setting Menu
8
Accessories
4
P Mode
9
Appendix
Index
Sending Images Automatically
(Image Sync)
Images on the memory card that have not been transferred already can
be sent to a computer or Web services via CANON iMAGE GATEWAY.
Note that images cannot be sent only to Web services.
Initial Preparations
Preparing the Camera
Register [ ] as the destination. On the destination computer, install and
set up the Image Sync software “ImageTransfer Utility” (free).
1
Add [ ] as a destination.
●
Add [ ] as a destination, as described in
“Registering CANON iMAGE GATEWAY”
●
When sending images to the Web
Service as well, log in to CANON iMAGE
GATEWAY (
91). After choosing the
camera model, display the Web Service
settings screen. Under Image Sync
settings, choose the Web service that you
want to send the images to. For details,
see the CANON iMAGE GATEWAY Help.
Adding Comments
Using the camera, you can add comments to images that you send
to e-mail addresses, social networking services, etc. The number of
characters and symbols that can be entered may differ depending on the
Web service.
1
Access the screen for adding
comments.
●
On the image transfer screen, choose
[ ] by pressing the [ ][ ][ ][ ] buttons,
and then press the [ ] button.
2
3
Send the image.
●
When a comment is not entered, the comment set in CANON
iMAGE GATEWAY is automatically sent.
●
You can also annotate multiple images before sending them. The
same comment is added to all images sent together.
















































