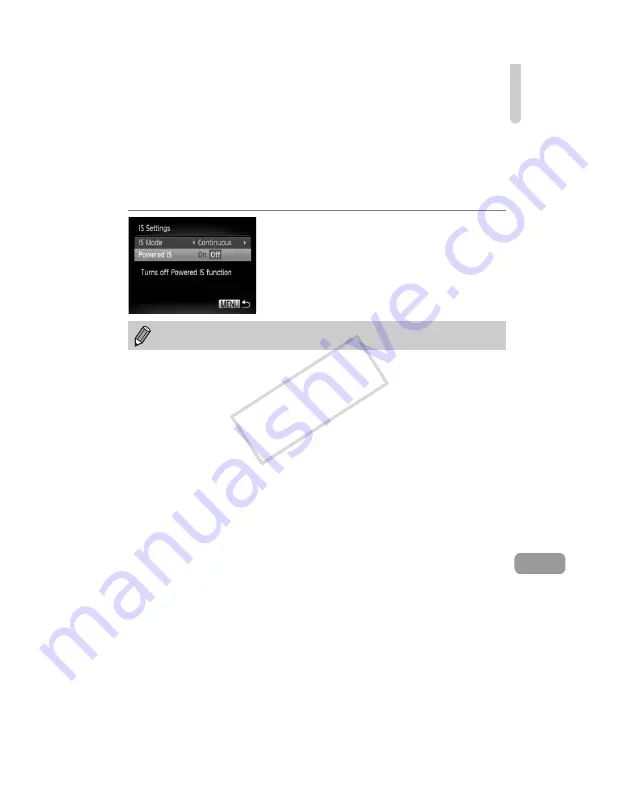
Changing Shooting Function Settings
169
Turning Off the Powered IS Function
Powered IS reduces subtle camera shake when shooting movies at max.
telephoto. However, when shooting while walking, or during long panning
shots, you should set Powered IS to [Off], as it may cause unexpected results
in these situations.
z
Choose [IS Settings], then press the
m
button.
z
Press the
op
buttons to choose
[Powered IS], then press the
qr
buttons
to choose [Off].
[Powered IS] settings will be disabled if [IS Mode] is set to [Off].
COP
Y
Summary of Contents for Powershot SX40 HS
Page 12: ...12 COPY...
Page 144: ...144 COPY...






























