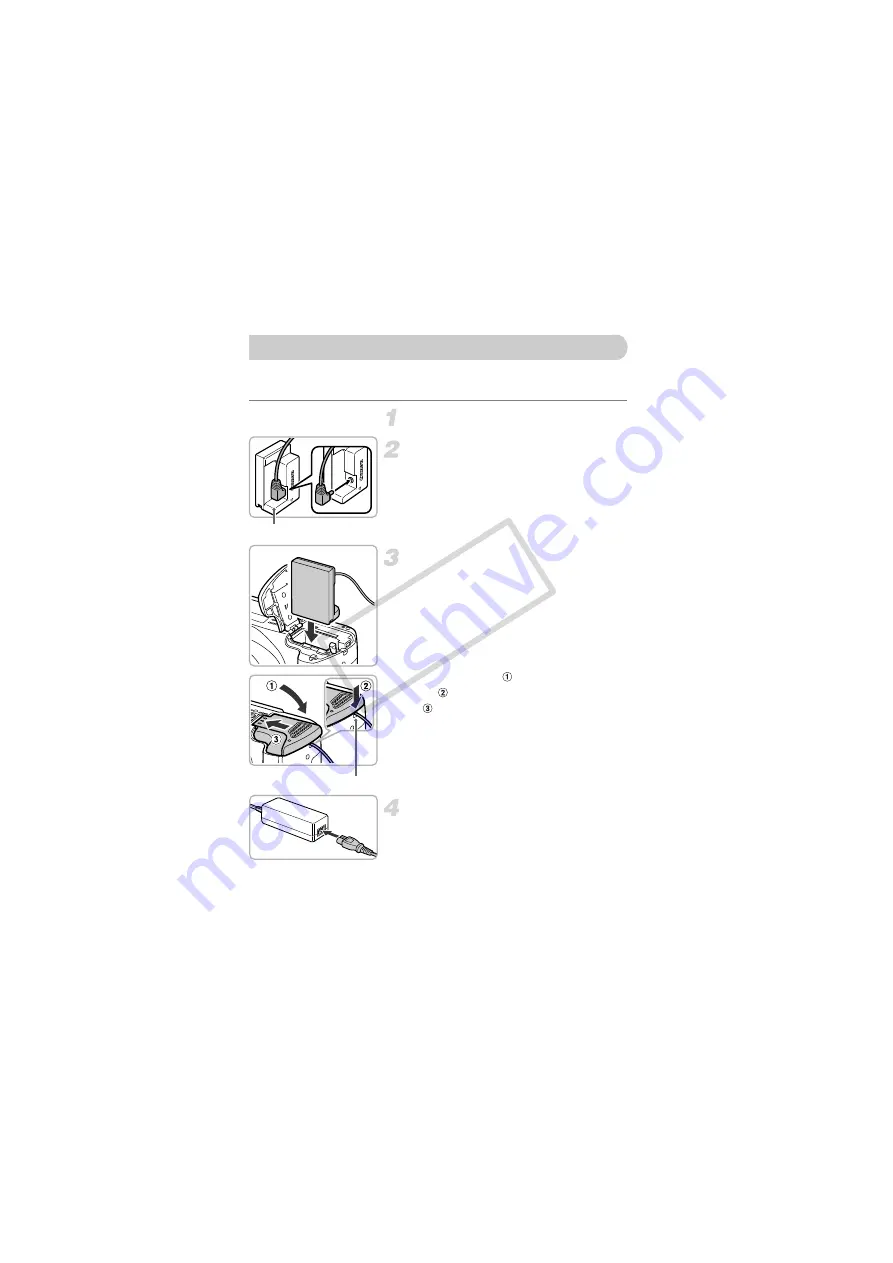
166
If you use AC Adapter Kit ACK-DC50 (sold separately), you can use the
camera without worrying about how much charge is left in the battery.
Turn off the camera.
Plug the cord into the coupler.
●
Fully insert the plug into the coupler.
Insert the coupler.
●
Follow Step 2 on p. 17 to open the cover,
then insert the coupler as shown until it
locks into place with a click.
●
Close the cover (
), and press downward
as (
) you slide it until it clicks into place
(
).
Connect the power cord.
●
Connect the power cord to the compact
power adapter, then plug the other end into
a power outlet.
●
Turn the camera on to use it.
●
After you finish, turn off the camera and
unplug the power cord from the power outlet.
Using Household Power
Terminals
Cord
COP
Y






























