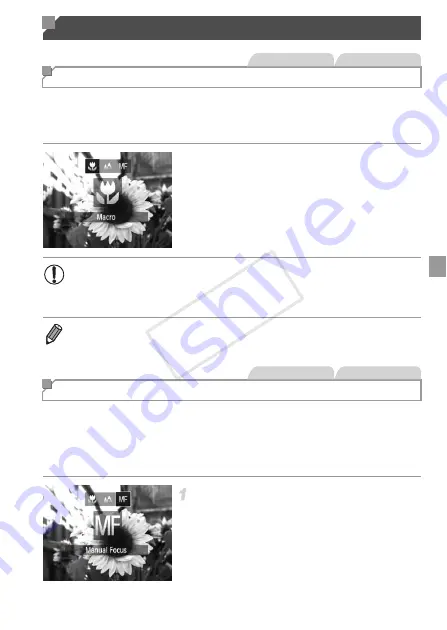
125
To restrict the focus to subjects at close range, set the camera to
e
. For
details on the focusing range, see “Specifications” in the
Getting Started
guide.
z
Press the
q
button, choose
e
(either press
the
qr
buttons or turn the
5
dial), and then
press the
m
button.
X
Once the setting is complete,
e
is displayed.
When focusing is not possible in AF mode, use manual focus. You can
specify the general focal position and then press the shutter button halfway
to have the camera determine the optimal focal position near the position you
specified. For details on the focusing range, see “Specifications” in the
Getting Started
guide.
Choose
f
.
z
Press the
q
button, choose
f
(either press
the
qr
buttons or turn the
5
dial), and then
press the
m
button.
X
f
and the MF indicator are displayed.
Shooting Range and Focusing
Shooting Close-ups (Macro)
Still Images
Movies
•
If the flash fires, vignetting may occur.
•
In the yellow bar display area below the zoom bar,
e
will turn gray
and the camera will not focus.
•
To prevent camera shake, try mounting the camera on a tripod and shooting
with the camera set to
[
Shooting in Manual Focus Mode
Still Images
Movies
COP
Y
Summary of Contents for PowerShot SX260 HS
Page 34: ...34 COPY ...
Page 35: ...35 Camera Basics Basic camera operations and features 1 COPY ...
Page 42: ...42 COPY ...
Page 43: ...43 Using GPS Function Basic GPS operations and features 2 SX260 HS COPY ...
Page 52: ...52 COPY ...
Page 53: ...53 Smart Auto Mode Convenient mode for easy shots with greater control over shooting 3 COPY ...
Page 114: ...114 COPY ...
Page 144: ...144 COPY ...
Page 180: ...180 COPY ...
Page 181: ...181 Setting Menu Customize or adjust basic camera functions for greater convenience 8 COPY ...
Page 194: ...194 COPY ...
Page 218: ...218 COPY ...
Page 219: ...219 Appendix Helpful information when using the camera 10 COPY ...






























