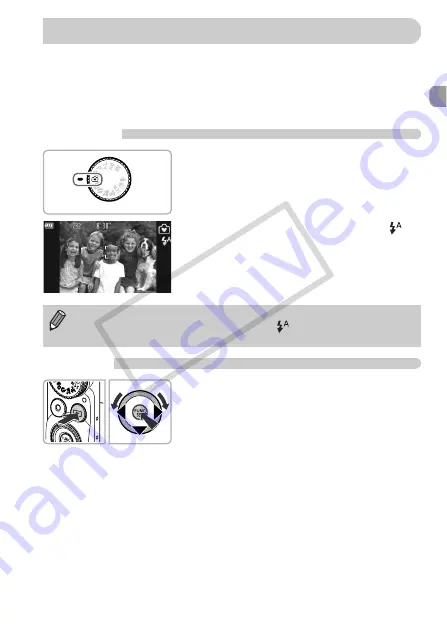
29
In Easy mode, operational instructions are displayed on the screen, and the
camera is set so that only the buttons, the zoom lever and the movie button
(p. 30) explained on this page are functional. This prevents incorrect
operation of the camera, allowing even beginners to take and view worry-free
pictures.
Shooting
z
Set the mode dial to
9
.
z
Follow Steps 3 – 5 on pp. 24 – 25 to shoot
(no sound will play).
z
Press the
r
button to turn off the flash.
!
will appear on the screen. Pressing the
r
button again turns on the flash and
appears on the screen. The flash will
automatically fire in low light conditions.
Viewing
z
Press the
1
button, then press the
qr
buttons or turn the
Â
dial to switch
images.
z
Press the
1
button, then press the
m
button, and all the shots you have taken
will display for about 3 seconds each.
Press the
m
button again to stop the
slideshow.
z
To erase an image, choose the image to
erase and press the
p
button. Press the
qr
buttons or turn the
Â
dial to choose [Erase],
then press the
m
button.
Shooting or Viewing Images in Easy Mode
Since the flash will not fire when lowered, you cannot change settings even
if you press the
r
button. To set the flash to
, first raise it manually, then
press the
r
button to change the setting.
COP
Y
Summary of Contents for PowerShot SX230 HS
Page 62: ...62 COPY...
Page 112: ...112 COPY...
Page 195: ...Menus 195 C K E w S O P t x v T Y E Selectable or set automatically Not selectable COPY...
Page 206: ...206 MEMO COPY...
Page 207: ...207 MEMO COPY...
Page 208: ...208 MEMO COPY...
Page 209: ...209 MEMO COPY...
Page 210: ...210 MEMO COPY...
Page 211: ...211 MEMO COPY...






























