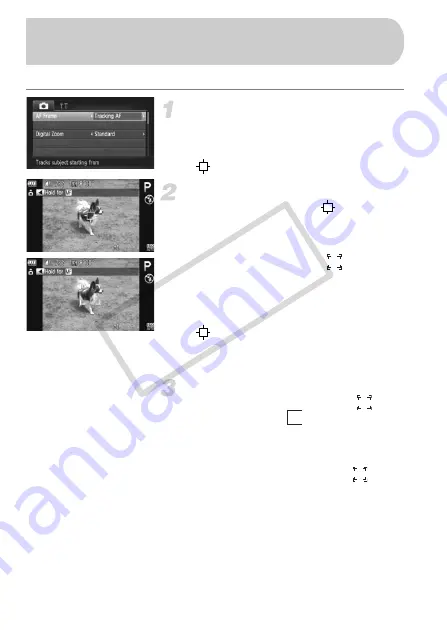
92
You can choose the subject you want to focus on and shoot.
Choose [Tracking AF].
z
Press the
n
button to choose [AF
Frame] from the
4
tab, then press the
qr
buttons to choose [Tracking AF].
X
will appear in the center of the screen.
Choose the subject to focus on.
z
Point the camera so that
is on the
subject you want to focus on and press the
q
button.
X
The camera will beep and
will appear
when a subject is detected. The camera
will continue to track the subject within a
certain range even if the subject moves.
X
If the camera does not detect the subject,
will appear on the screen.
z
To cancel tracking, press the
q
button
again.
Shoot.
z
Press the shutter button halfway.
will
change into a blue
which will follow the
subject while the camera continues to adjust
the focus and exposure (Servo AF) (p. 95).
z
Press the shutter button fully to shoot.
X
Even after shooting completes,
will
appear, and the camera will continue to
track the subject.
Choosing the Subject to Focus On
(Tracking AF)
COP
Y
Summary of Contents for PowerShot SX220 HS
Page 62: ...62 COPY ...
Page 112: ...112 COPY ...
Page 195: ...Menus 195 C K E w S O P t x v T Y E Selectable or set automatically Not selectable COPY ...
Page 206: ...206 MEMO COPY ...
Page 207: ...207 MEMO COPY ...
Page 208: ...208 MEMO COPY ...
Page 209: ...209 MEMO COPY ...
Page 210: ...210 MEMO COPY ...
Page 211: ...211 MEMO COPY ...






























