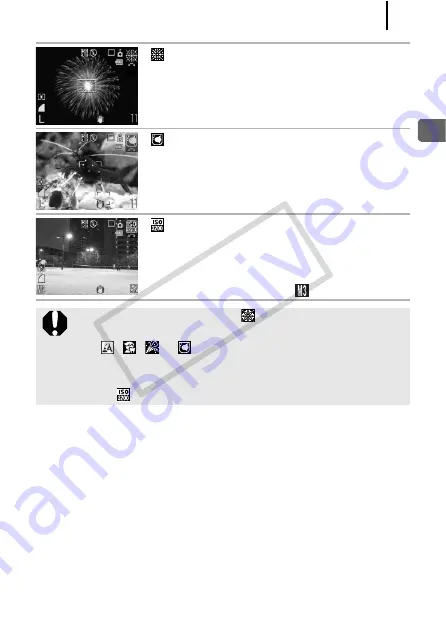
77
Ad
vanc
ed Sho
o
ting
Fun
ctio
ns
Fireworks
Captures fireworks in the sky sharply and at optimal
exposure.
Aquarium
Selects the optimal ISO speed, white balance and
color balance to capture fish and other items in an
indoor aquarium.
ISO 3200
Shoots with the ISO speed set to 3200, twice as fast
as ISO 1600. Use when a high ISO speed is
required. Avoids blurring of the subject and the
effects of camera shake.
Recording pixels are fixed at
(1600 × 1200).
z
The shutter speed is slow in
mode. Always use a tripod
to avoid camera shake.
z
In
, ,
or mode, the ISO speed may increase and
cause noise in the image depending on the scene being
shot.
z
With
, image noise may be prominent.
CO
PY
Summary of Contents for Powershot SD890 IS
Page 40: ...38 COPY ...
Page 41: ...39 Learning More COPY ...
Page 233: ...231 MEMO COPY ...
Page 234: ...232 MEMO COPY ...
Page 235: ...233 MEMO COPY ...
Page 236: ...234 MEMO COPY ...
Page 241: ...Functions Available in Each Shooting Mode 239 2 4 5 COPY ...
Page 243: ...Functions Available in Each Shooting Mode 241 7 7 8 COPY ...
















































